I touched on this tip a bit last month, but wanted to dedicate a post just to this tip, because I love it that much. This tip is especially useful if you ever need to edit a Read-Only record but don’t want to re-activate the record just to make the change. Closed Opportunities are a great example of this!
Additionally, Excel Online can be really useful any time you want to edit a record in Dynamics–read-only or not. It removes a lot of the pain associated with Importing (though it’s not foolproof!).
This tip requires some knowledge of Views. One of the caveats is that the view you work from MUST contain the column of the field you want to edit. If you don’t see the column you want to edit data for, you’ll need to either create a new Personal View (any user can do this) or edit the System View (some admin privileges required).
Similarly, if you’re working from a view (like Closed Opportunities) that contains thousands of records, you can minimize this from using View Filters, which will apply to Excel Online when you export data:
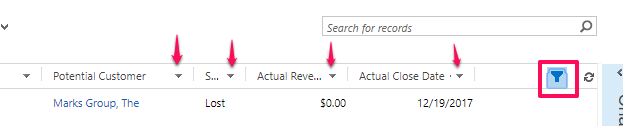
In this example, I only included records whose Potential Customer field contained “Fourth”, which narrowed my list of records down to 1, keeping things simple!
From here, you can select the arrow next to “Export to Excel”, then select “Open in Excel Online”:
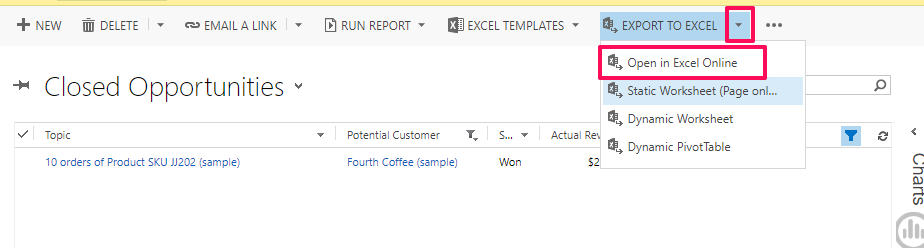
This will open Excel Online within Dynamics. Make your required changes or add new records to the bottom of the table, then select “Save Changes to Dynamics 365”:
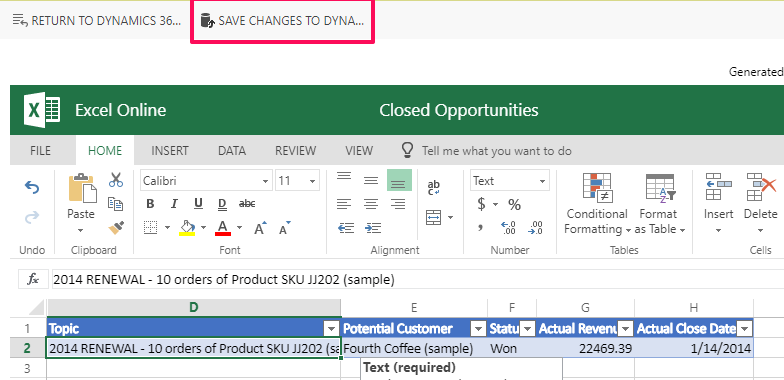
The changes will automatically be submitted for Import:
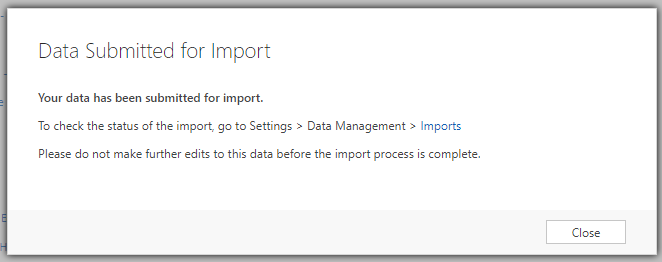
Here we see the updated name in the Closed Opportunities view:



Which user rights are required to open entries in Excel Online and import them back to Dynamics?
Just to be safe, I would enable “Export to Excel” under the Business Management tab and “Data Import” as well as “Import Source File” under the Core Records tab. If you get a permissions error at that point, you should be able to see the details and use that to determine any additional required security roles.