When I first started using Voice of the Customer (VoC) Surveys, I was under the impression that you could only view survey responses by clicking into each individual survey response. This is great if you need to drill down into a specific survey response (eg. Investigating low customer satisfaction scores), but so painful for broader analysis! Thankfully, there’s a decent out-of-the-box report called ‘Survey Summary’ that we can use–and it’s a good template to start from for a customized report. In this tip, we’ll walk through each method to view the responses.Drill-Down: View Individual Responses
Navigate to Voice of the Customer, then Survey Responses: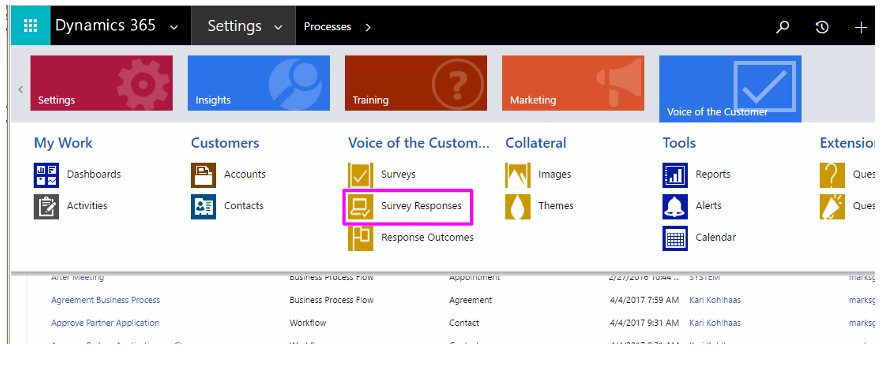
To open an individual survey response, click on the link in the ‘Name’ column of the record:
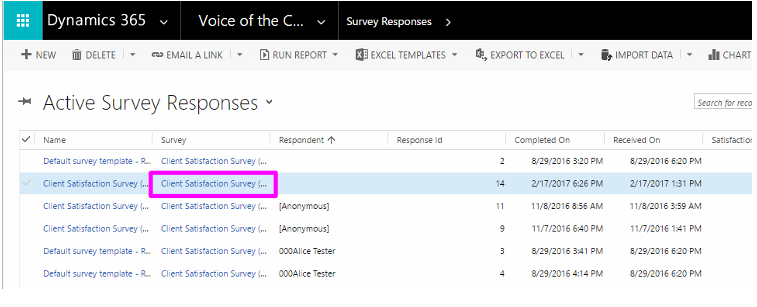
Now we can see LOTS of details and a printout of their responses: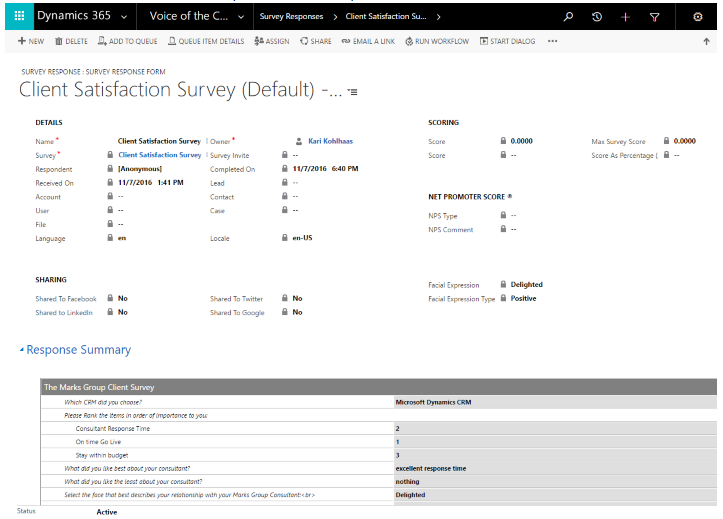
Survey Summary Report
One might think that this report is found under Voice of the Customer -> Survey Responses, but it is not! This report is found under VoC->Surveys:
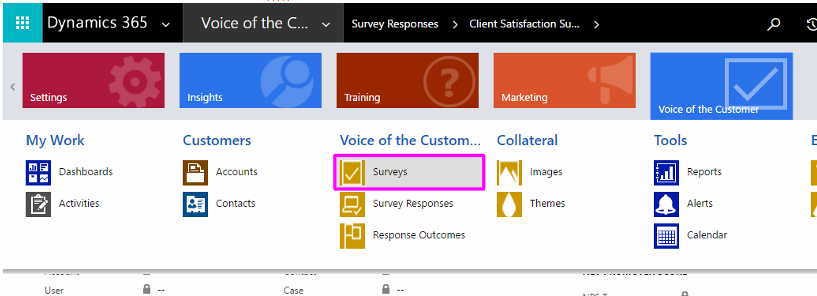
Either place a checkmark next to the appropriate survey in the list or click into the survey. Find ‘Run Report’ in the ribbon menu and select ‘Survey Summary’:
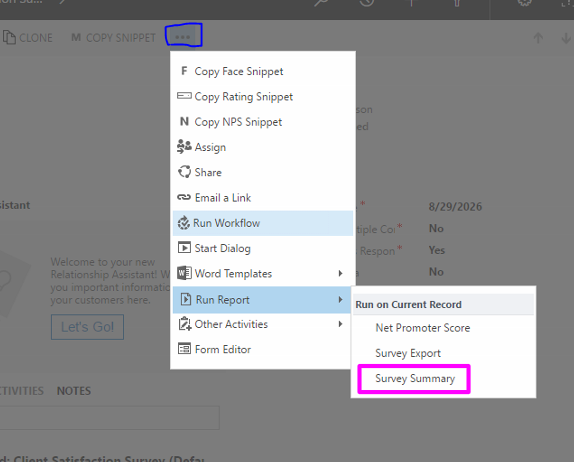
This produces a nice report that shows, well, a summary of your survey. You can drill-down into each question to produce more specific metrics:
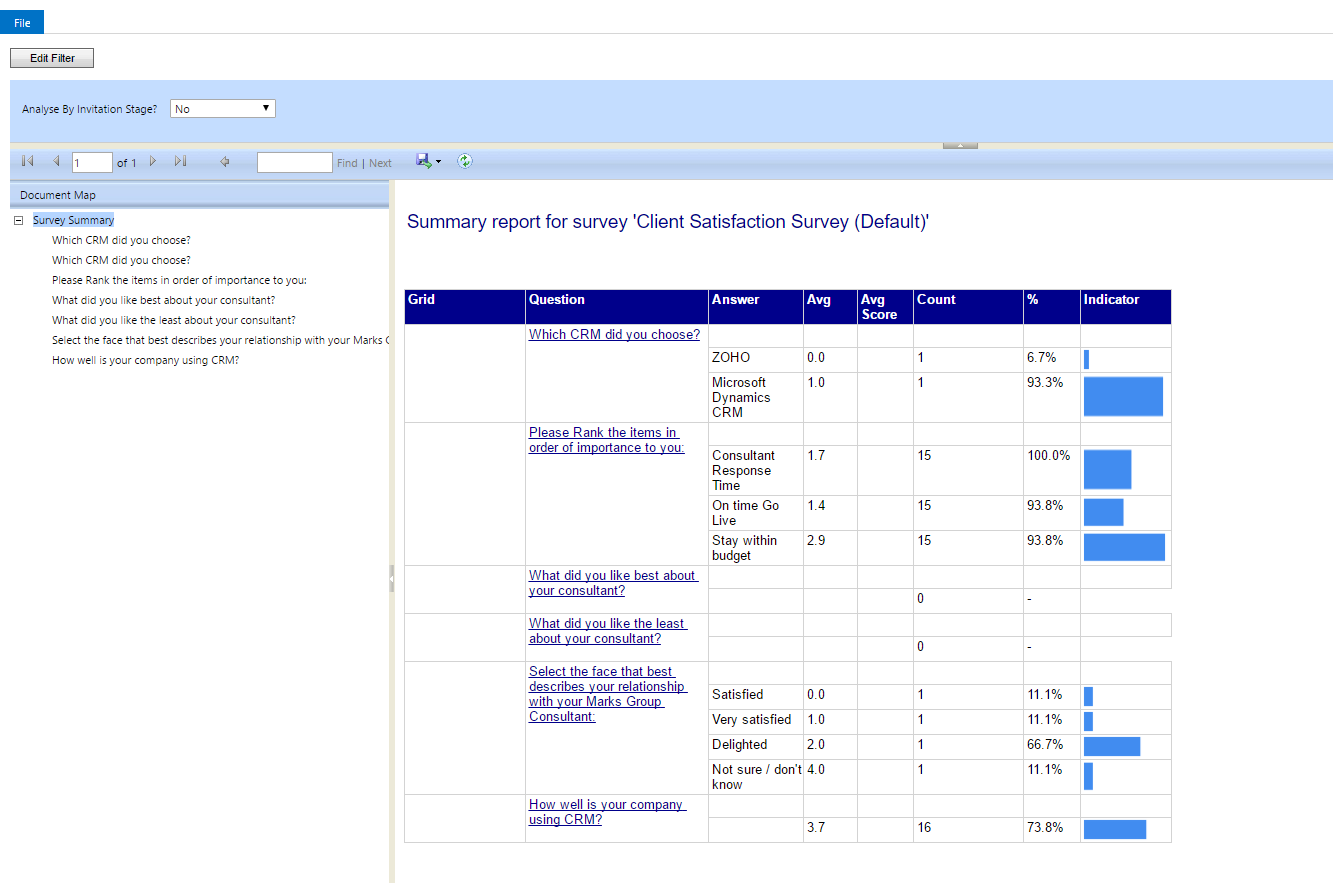
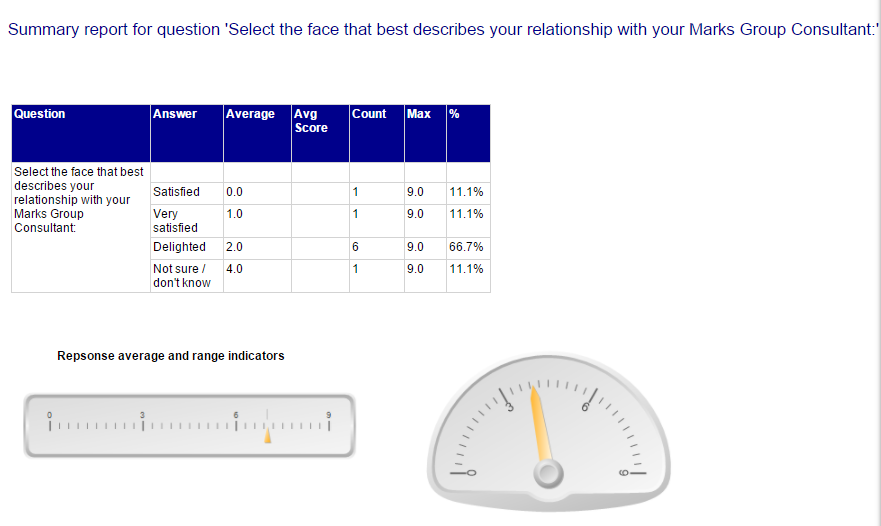
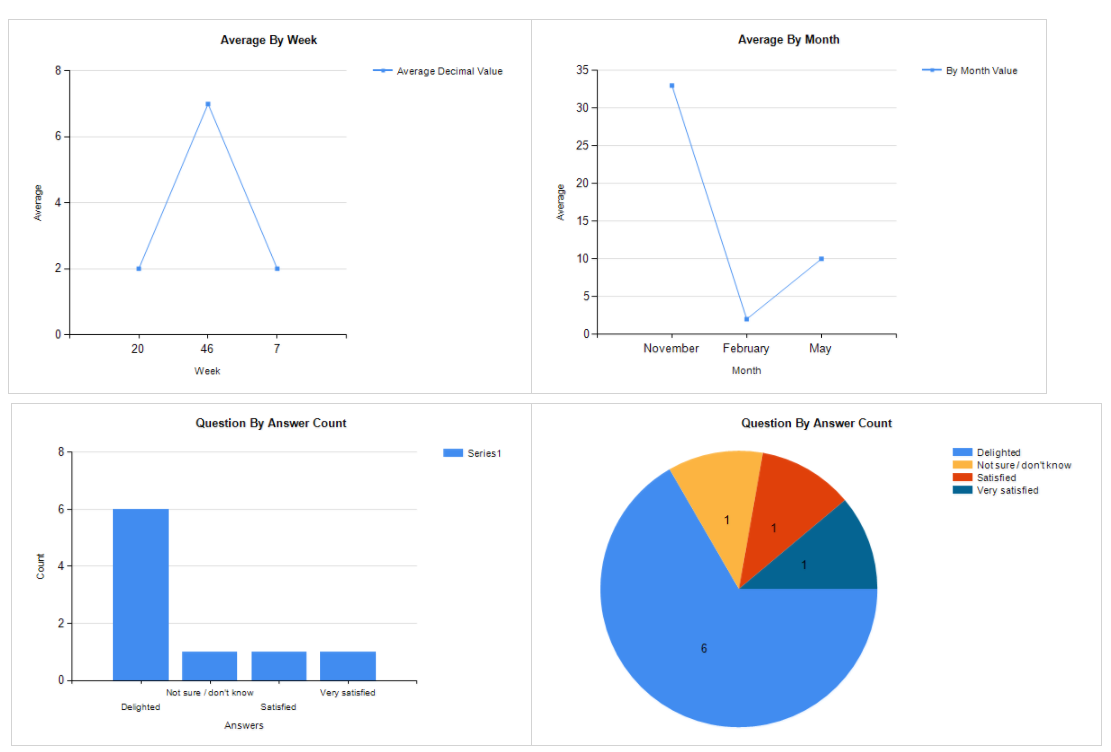
I think the summary report is a good, basic report and could be customized further in Visual Studio.
If you have any questions or comments, please let me know down below!

