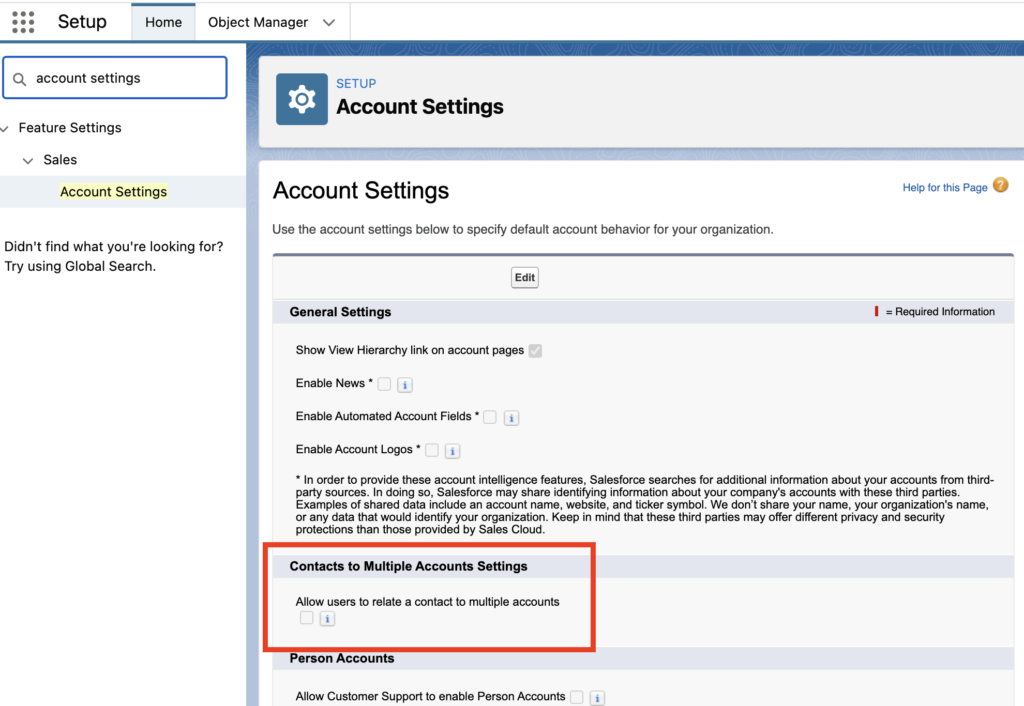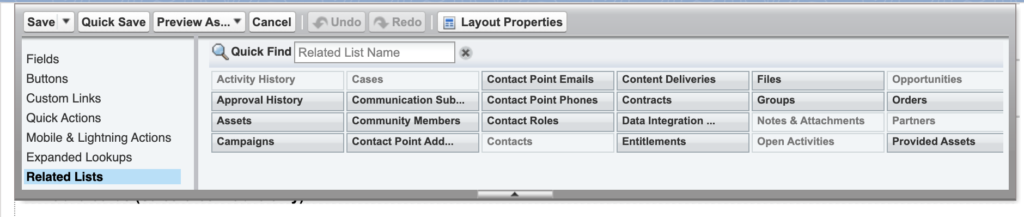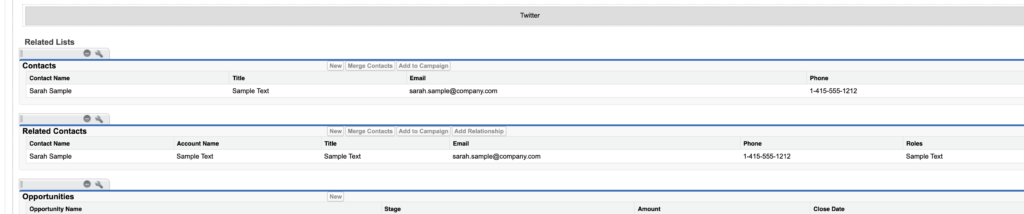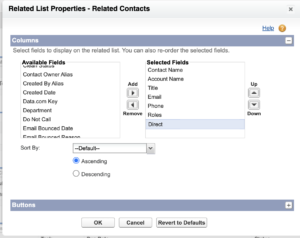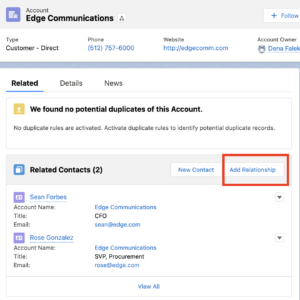Sometimes a contact works with more than one account and you are probably left struggling with how to make this work in Salesforce. Luckily you can set up contacts with multiple accounts in Salesforce.
Setting up Contacts to Multiple Accounts
First you will need to ensure that you are allowing contacts to be tied to multiple accounts.
- Go to Setup and type “Account Settings” in the search box and then select it from the results.
- Select “Allow users to relate a contact to multiple accounts” and then “Save”. This may take some time to set up
Once you have set up the capability, you will need to add the Related Contacts related list to the account page layout.
1. Go to Setup and Object Manager and click on “Account”
2. Select “Page Layouts” and then select the page layout you want to add the related list to.
3. Select Related Lists in the upper portion of the screen
4. Drag “Related Contacts” down into the page layout so it appears as one of the related lists
5. You can then remove the “Contacts” related list since all contacts will be in the “Related Contacts” related list.
5. Add the “Direct” field to the related list so you can tell who is a direct contact for the account. Save all changes
Relating Contacts to Multiple Accounts
Once you have set up the capability to do this, you will need can add the additional contacts to an account.
1. Go to the “Accounts” tab
2. Under the Related tab find “Related Contacts” and select “Add Relationship
3. Choose the role and then search for the contact and click “Save”
4. Select “View All” in the related list you will see who is a direct vs indirect contact
Please contact us at info@marksgroup.net for any Salesforce questions or support you need. Feel free to comment below. We’d love to hear your thoughts!