Keeping your GoldMine data clean is essential for your business. Duplicate and “bad” records can cause havoc with reporting, filters, merges, etc. Here are two ways to clean up your data.
Merging GoldMine Records:
You can consolidate information from multiple contacts from the Contact Search Center using tagged records.
NOTE: DO NOT use the Merge Purge Wizard to combine records as this will cause issues and a restore of the database will be needed.
- Open the Contact Search Center and search for the duplicate records to merge

- From the result list, check the box next to the records to merge.
- Select the record you want to keep first.
- Then check the rest.

- Select Tools -> Merge/Purge Records -> Merge Tagged Records. The Merge/Purge Tagged Contact Records dialog box appears.
- The dialog box reminds you that the first record tagged will be the surviving record with data from the other records consolidated on that one record. Once consolidated, the other records are deleted.
NOTE: GoldMine updates the first tagged contact record and deletes all other tagged contact records.
THIS IS NOT REVERSABLE WITHOUT RESTORING FROM BACKUP!
- Click Yes
- Navigate to the surviving record and verify all were merged
Deleting GoldMine Contact Records
To delete all or part of a record, the record must be active on the screen, and you must have both Delete and Edit Tab Folders permissions.
- Select the contact record to delete.
- Click Delete in the Contact toolbar.
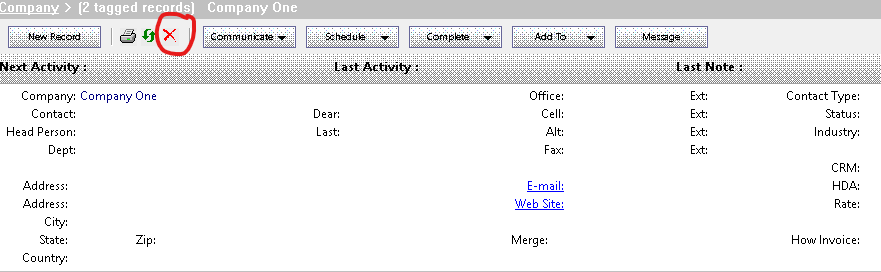
- At the Delete contact record dialog box select an option.
NOTE: By default, all checkboxes are selected. Review selected boxes before selecting Delete. You cannot undo deletions.
- Delete the selected contact record. Deletes the current contact record, including its related additional contacts, detail entries, and referrals. History records for the contact are not deleted, but become unlinked activities.
- Delete contact’s scheduled activities. Deletes all pending activities for the current contact.
- Delete contact’s history records. Deletes all history of activities for the current contact record. Since the same history file is used for viewing the Completed Activities history for a specific user, deleting the history of a contact record affects the activity analysis statistics for all the users who have completed those activities.
NOTE: E-mails are not deleted but only unlinked. This is valid for pending e-mails (scheduled) and also for filed e-mails (history).
- Delete contact’s opportunity/project records. Deletes all opportunity and/or projects linked to a contact. These records are removed from the Opportunities tab and/or the Projects tab. Selecting this option does not delete the opportunity or project from the Opportunity/Project Manager.
- Delete contact’s cases. Deletes all cases linked to an opportunity.
- Synchronize this record’s deletions. Let’s deletions associated with this contact record be synchronized with remote sites.
- Click Delete. GoldMine deletes the contact record.
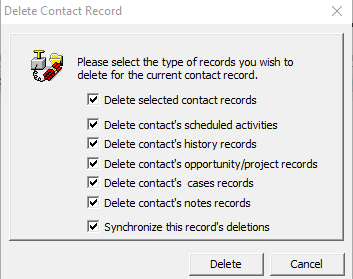
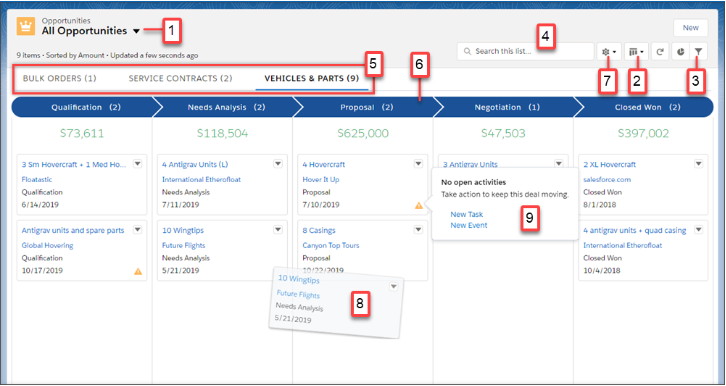

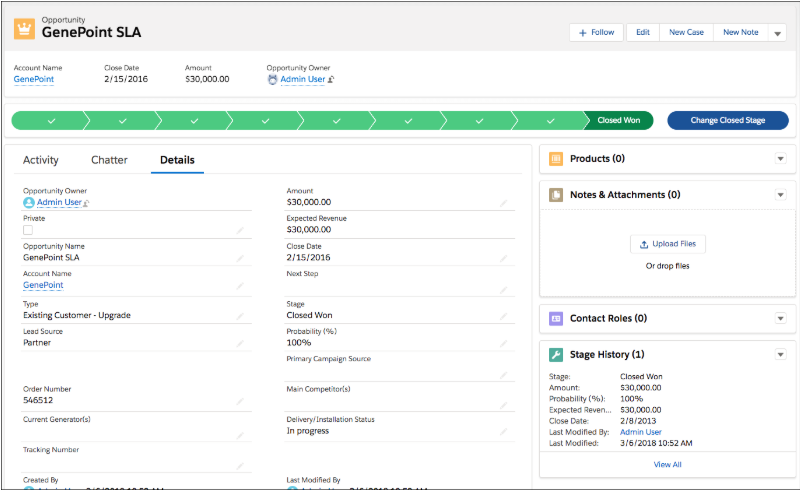
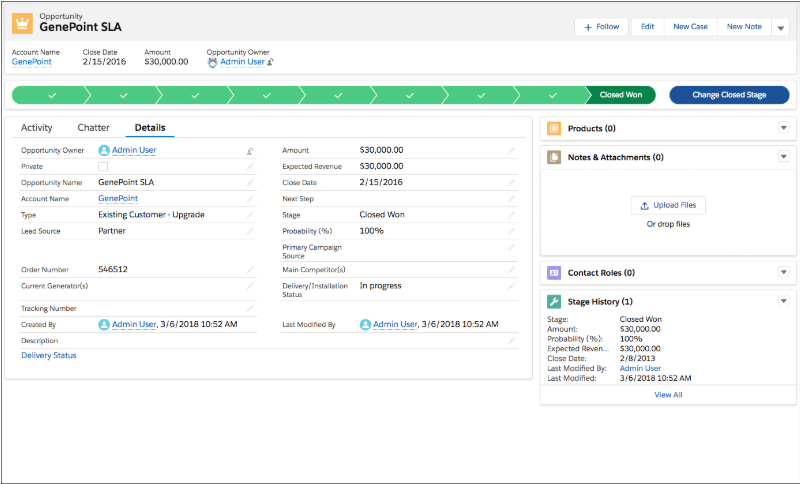
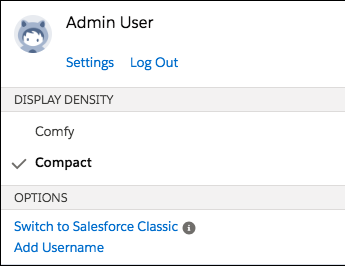
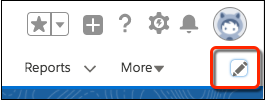
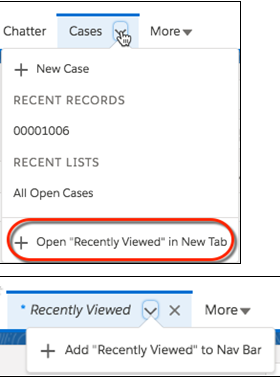


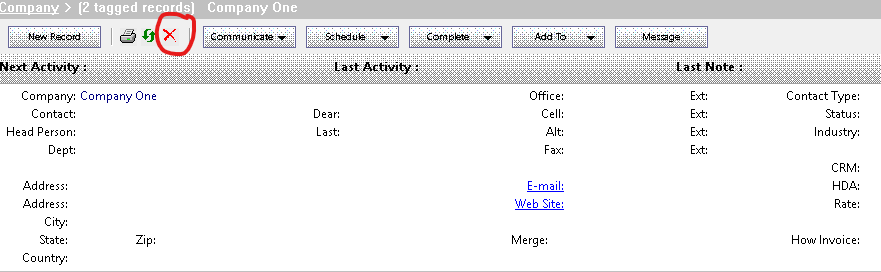
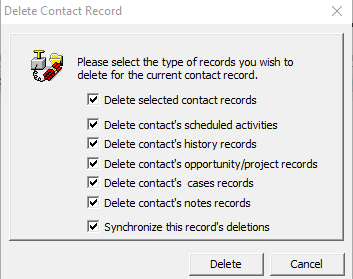
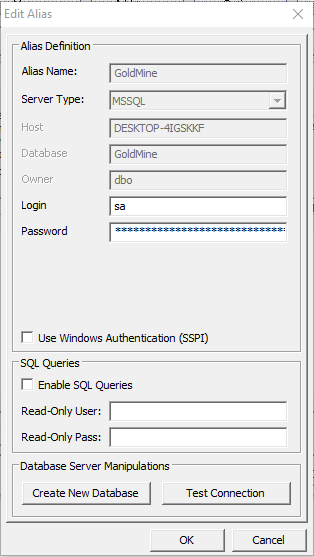
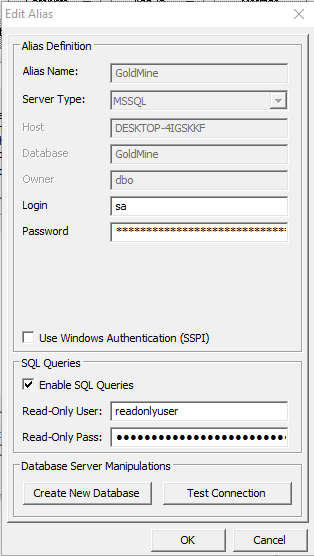
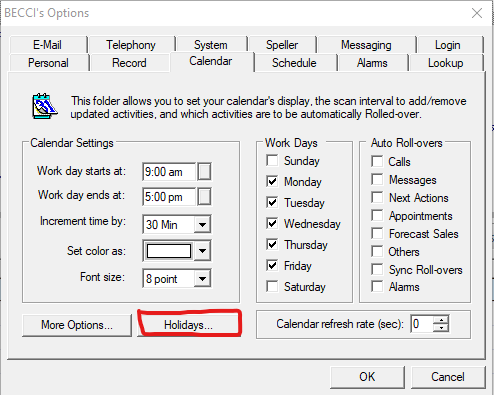
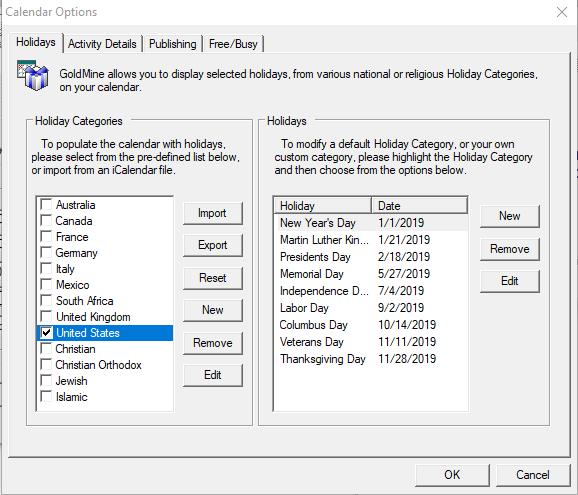
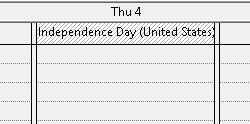
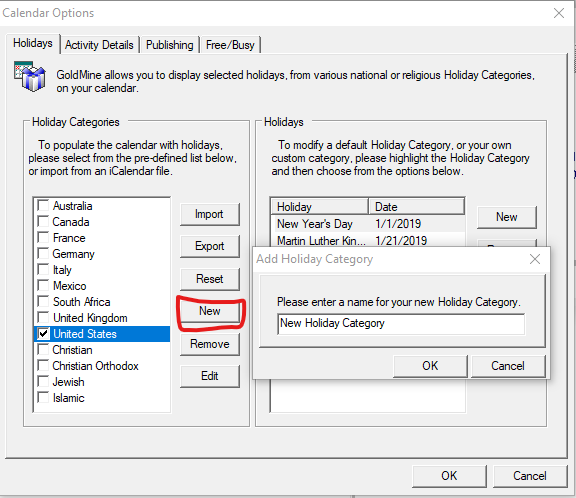
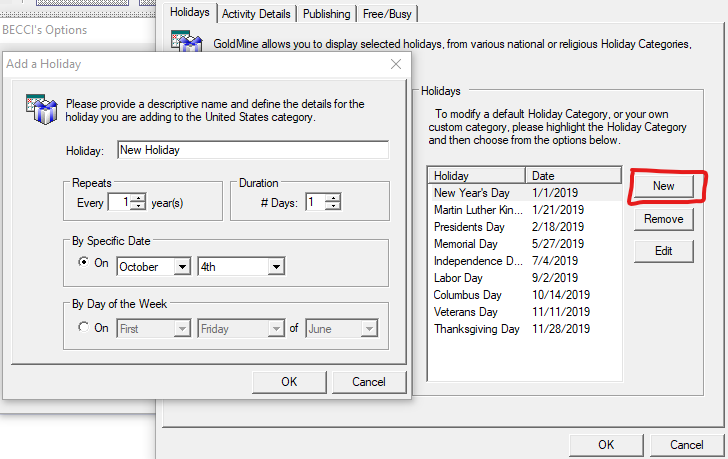
 With out of the box, customization, and web tabs available to you in your Zoho CRM, your company could end up with A LOT of modules on your account. This can be overwhelming for some of your employees that don’t need access to every single module you’ve created. Also, what if you are storing some sensitive information in some modules that not every employee needs access too? Zoho CRM has an answer for all of these problems!
With out of the box, customization, and web tabs available to you in your Zoho CRM, your company could end up with A LOT of modules on your account. This can be overwhelming for some of your employees that don’t need access to every single module you’ve created. Also, what if you are storing some sensitive information in some modules that not every employee needs access too? Zoho CRM has an answer for all of these problems! When your business revolves around selling goods to consumers, the most important thing is managing those goods! Zoho Inventory makes that a very easy task. So why use an inventory management system? Savings! When you have an inventory management system, you can greatly reduce your company’s carrying costs. If you are able to keep track of how much inventory you have, what you need, and what you have in overstock, you can move your inventory quickly and easily. So why use Zoho Inventory as your management system? Here are five reasons why…
When your business revolves around selling goods to consumers, the most important thing is managing those goods! Zoho Inventory makes that a very easy task. So why use an inventory management system? Savings! When you have an inventory management system, you can greatly reduce your company’s carrying costs. If you are able to keep track of how much inventory you have, what you need, and what you have in overstock, you can move your inventory quickly and easily. So why use Zoho Inventory as your management system? Here are five reasons why… Twitter, Instagram, Facebook, WordPress, Snapchat, Tumblr…. it would be naive to say that social media isn’t an important way to market and connect with your customers in 2019. Even the most skilled marketing manager may have difficulties keeping up with your social media presence. There are so many platforms to produce content for, and each one needs to be different. You need to wittily market your latest project in under 280 characters for twitter, and then post a perfectly framed and edited photo for Instagram. Beyond having the “perfect” content, most consumers are demanding that you produce it consistently. It can make your head spin! How can you organize it all? Enter- Zoho Social, a program on the Zoho One platform that easily helps you manage and organize your business’ social media presence.
Twitter, Instagram, Facebook, WordPress, Snapchat, Tumblr…. it would be naive to say that social media isn’t an important way to market and connect with your customers in 2019. Even the most skilled marketing manager may have difficulties keeping up with your social media presence. There are so many platforms to produce content for, and each one needs to be different. You need to wittily market your latest project in under 280 characters for twitter, and then post a perfectly framed and edited photo for Instagram. Beyond having the “perfect” content, most consumers are demanding that you produce it consistently. It can make your head spin! How can you organize it all? Enter- Zoho Social, a program on the Zoho One platform that easily helps you manage and organize your business’ social media presence. We spoke in a previous blog post about the most efficient way to set up a custom module in Zoho CRM. Today what we are going to talk about are the Zoho custom field types that are available when you create your own module. Once you create your module, it’s important to understand the different custom field types that Zoho has to offer. There are a lot of ways you can customize your modules, so let’s review them together.
We spoke in a previous blog post about the most efficient way to set up a custom module in Zoho CRM. Today what we are going to talk about are the Zoho custom field types that are available when you create your own module. Once you create your module, it’s important to understand the different custom field types that Zoho has to offer. There are a lot of ways you can customize your modules, so let’s review them together.