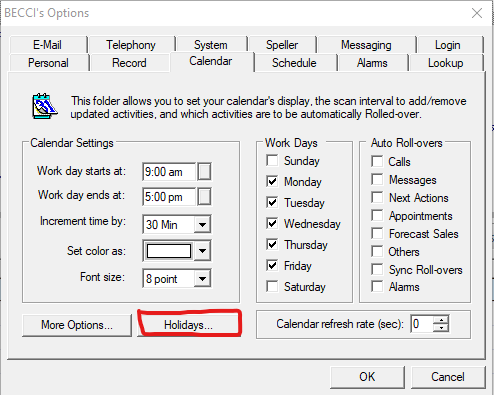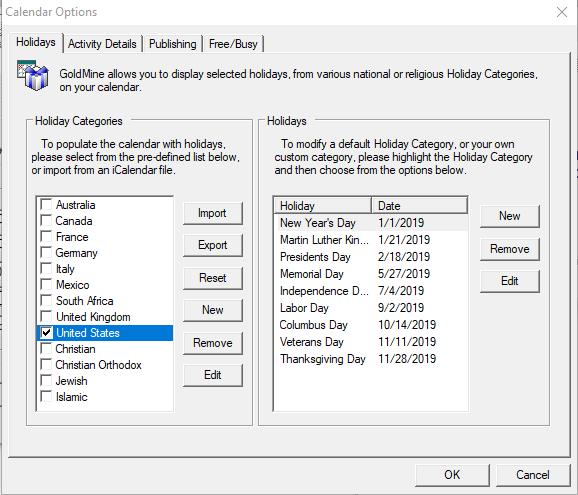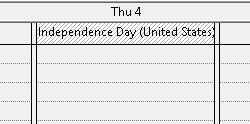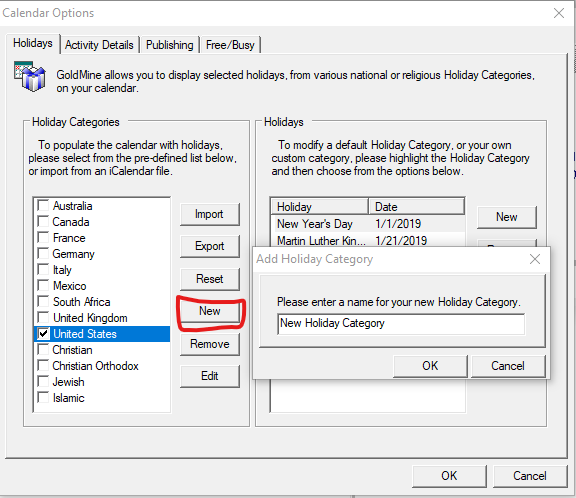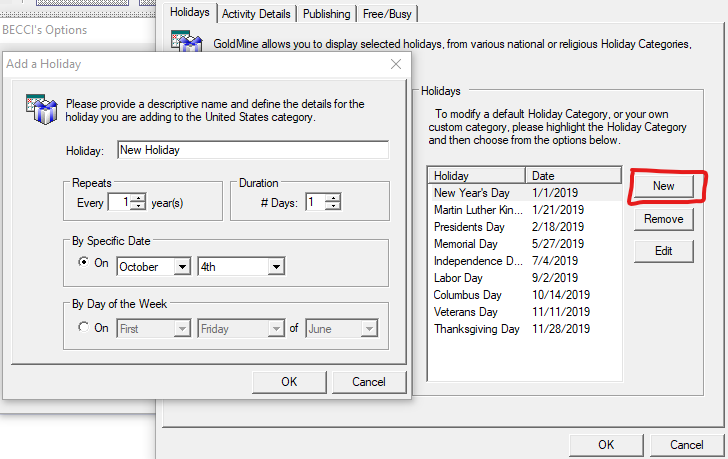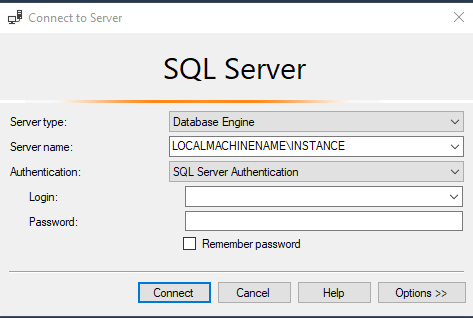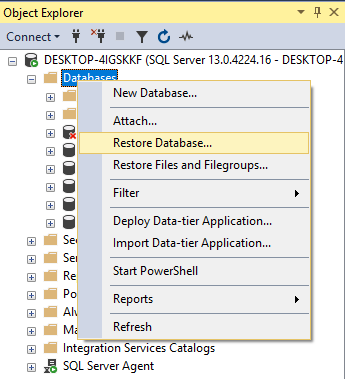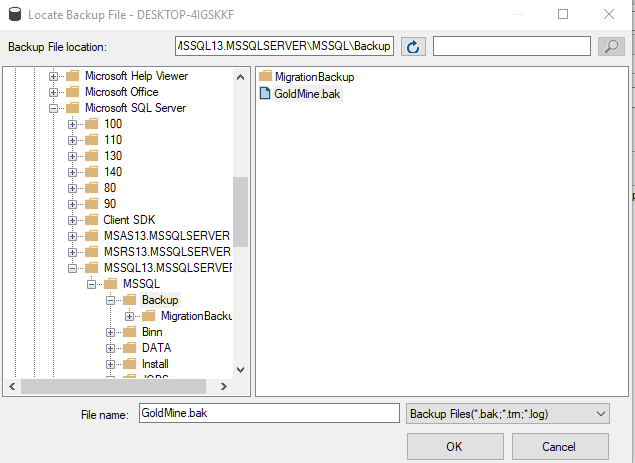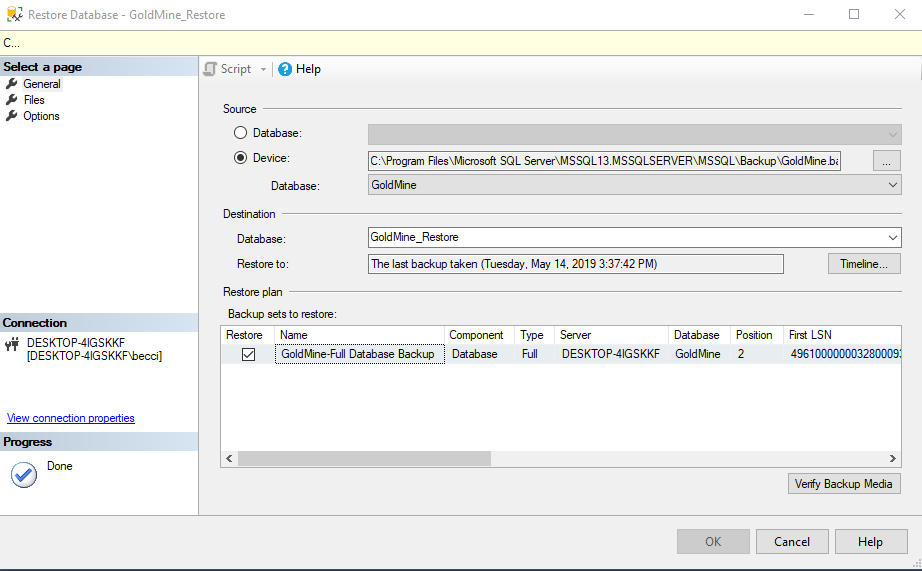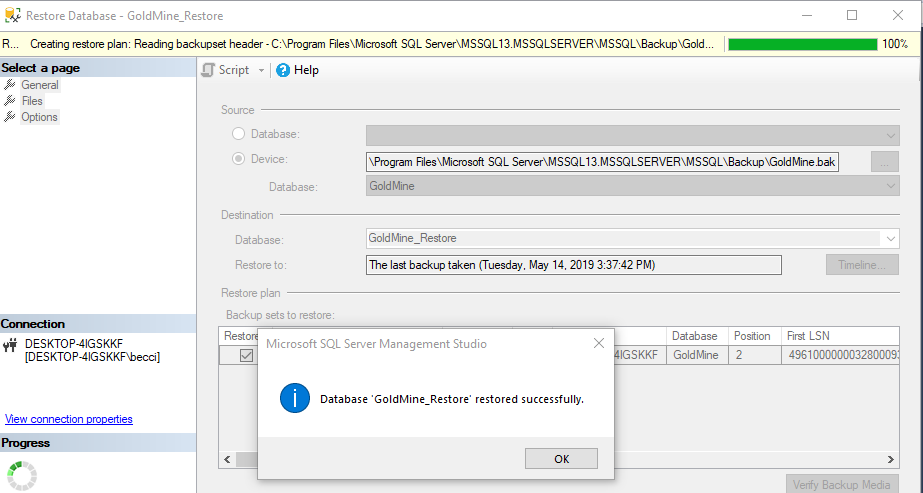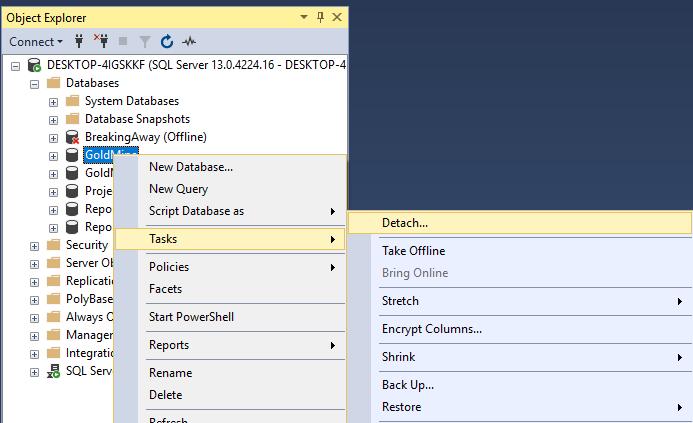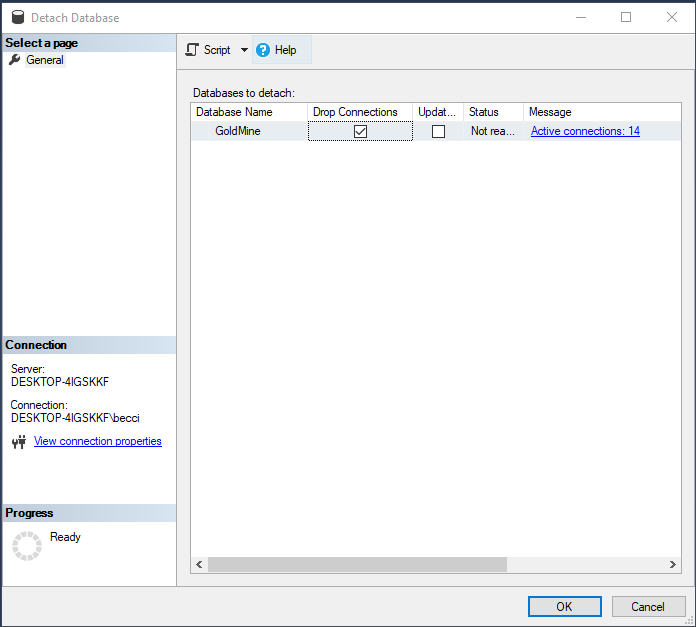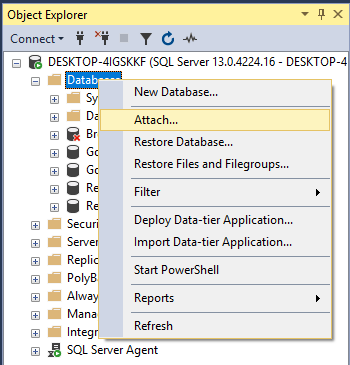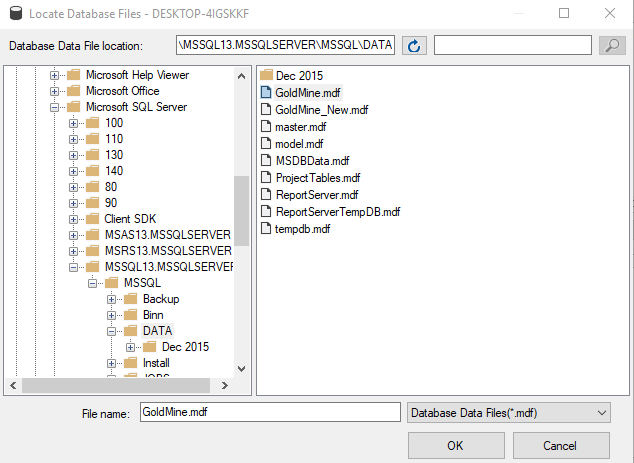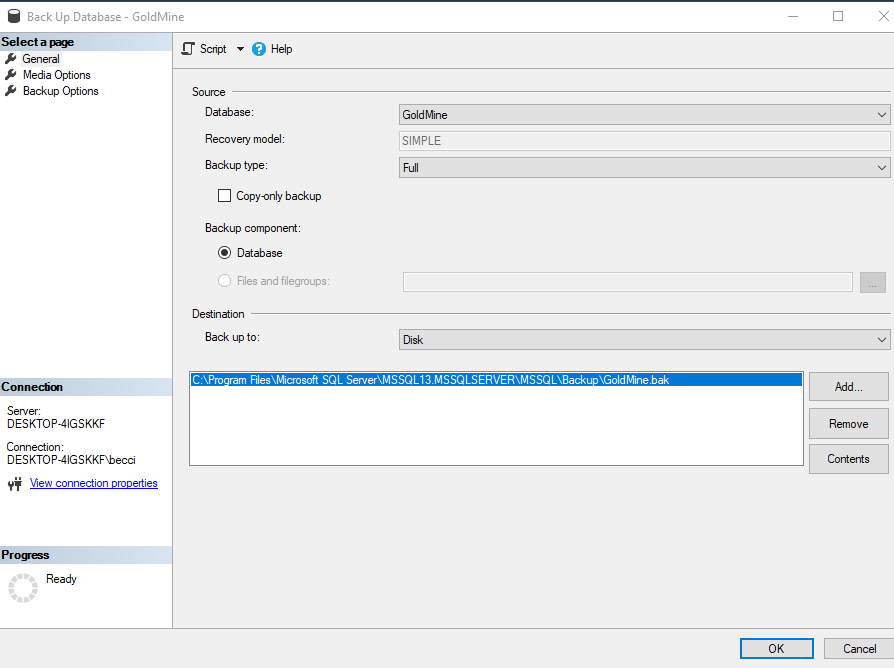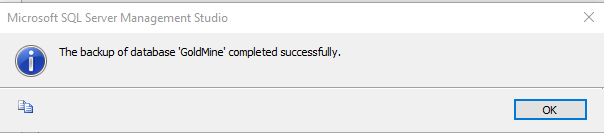So you’ve successfully upgraded GoldMine to the lastest 2018 version. Everything is working except you are getting an error when trying to run a filter or query and possibly the Contact Search Center. This is because the new versions require a read only user be added for querying the database.
Don’t worry though. You can quickly add it to GoldMine and filters/queries will work.
To add the read only user to GoldMine:
- You must be logged in as a user with Master rights
- Navigate to Tools -> Databases -> Alias Manager
- Select the database you are using from the list and click Edit Alias
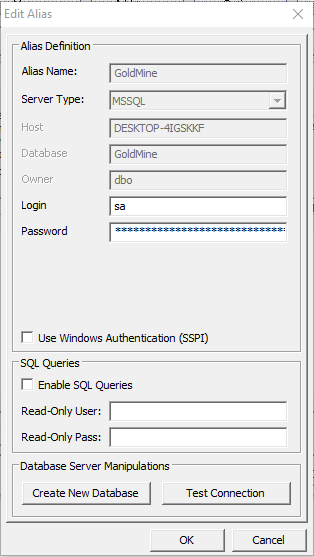
- Check the Enable SQL Queries checkbox
- Type “ReadOnlyUser” into the Read-Only User box
- Type in a password for the user. It is suggested using the same password as the SQL sa account
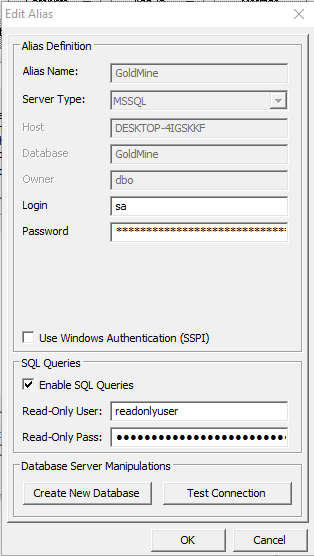
- Click OK to save
- GoldMine will close. Log in.
- Go to Filters and preview a filter to ensure it works