I don’t see this used in the field enough, in my humble opinion. It’s easy to change the color of field labels right on the Contact Record. I like to use this to indicate what fields are more or less important than others. For example, critical fields can be marked as red or non-critical fields can be marked in green.
When adding Products to Zoho CRM, the default for the Unit Cost and Unit Price column is two decimal places. What if you need more? Here’s how you get them:
Did you know that you can create rules to automatically assign records to your users based on criteria? A great example of using this feature is setting up Lead Assignment Rules. There are Three parts to defining an Assignment Rule.
Did you know that Zoho CRM has a built-in way to quantify a “Score” for a Lead, Account, Contact and Deal? This can be a very useful feature to prioritize which records need your attention sooner. There are three ways to affect the score:
- Record Content (define criteria based on field values)
- Email responses or non-responses
- Survey responses
Do you use Skype for Business?
If you haven’t heard, It was announced in September that Microsoft will be eventually be phasing out Skype for Business, replacing the functionality with Microsoft Teams over time. Until this week, we haven’t known what Microsoft’s timeframe is to execute these changes. This week, however, Microsoft quietly released a roadmap for “Skype for Business Capabilities coming to Microsoft Teams“. The detailed roadmap PDF can be found here.
For more information, check out this FAQ from Microsoft.
This is something that can get turned off mistakenly and take forever to find again. The idea is that your Search Center results are “synced” with what record you’re looking at in GoldMine.
This is one of the best kept secrets in GoldMine; how to modify your toolbar.
- Click the “little down arrow” button all the way to the right of your toolbar, select “Add or Remove buttons”.
- Go to Customize, then Commands.
- From the list, click-drag the desired item up and onto your toolbar. It’s just that easy!
I hardly ever see this done in the field, and it’s a shame. Simply having the Complete a call… item on the toolbar can be liberating!
Did you know that you can also hide and/or reveal single menuitems for users as well?
However, instead of going to Tools | Options, we need to go to Tools | Users’ Settings, which means we need master rights or equivalent.
- Select Tools | Options | User’s Settings.
- Select the user you wish to modify, click the “Properties” button.
- Go to the Menu tab.
- Using the tree-view, check or uncheck the top level menu items you wish to show or hide.
- Ok your way out.
The user in question will need to restart their GoldMine. Good luck and have fun!
Here’s another quick tip to add to your MS Teams arsenal: edit existing posts. Maybe you can’t stand typos. Maybe you need to update old information. Whatever the reason, Microsoft Teams makes it incredibly simple to go back and edit as needed. Read More
Ah, Alarms! The bane and joy of our existence. For those that don’t know, every scheduled item in GoldMine has the ability to be “alarmed”, which simply means that you get a pop-up window at the specified alarm time.
To change the behavior of Alarms, go to Tools | Options | Alarms.
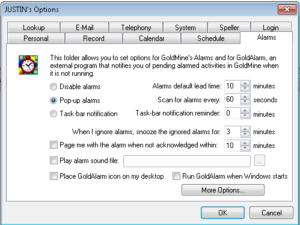
Remember, anything under your options is changed only for YOU, so go crazy. If you screw anything up, you can always change it back!

