Notice how if you look at the Feeds module you basically see your own activity. You can “follow” specific records, and you will then see any activity related to those followed records as well. What if you just want to see ALL activity in feeds? That’s where auto-follow rules come into play.
In Zoho Campaigns, when emails to a contact experience 3 soft bounces or one hard bounce, they get removed from your contact list. So how can you find out who’s bouncing without searching through all the email campaigns or the sync reports? Easy! You can export the list of bounced contacts! Here’s how: Read More
When you start using the new Zoho CRM template editor, one thing you might find puzzling is how to add a user signature to a template. With the current editor, it’s simply a checkbox. In the new editor it’s considered a “Merge Field“.
Inserting merge fields into Email templates just got a whole lot easier with Zoho CRM’s new Template editor!
While creating a Template, simply type the “#” hashtag symbol. This brings up field selection box where you can just start typing the field you’re looking for the the system dynamically shows you the fields that match. For example, say you’re creating a Lead Email Template and you wanted to insert the “First Name” field. simply type #fir and you’ll see this:
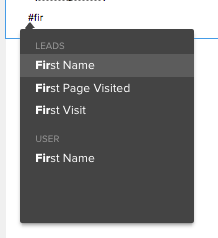 Then you just have to click on “First Name” to insert the First name merge tag.
Then you just have to click on “First Name” to insert the First name merge tag.
When you send an email from CRM you can now go to the recipient’s record in CRM and see if they opened it, and/or clicked on links embedded in the email. This is great, right? But did you also know that if you send a mass email to a set of Leads or Contacts that you can get summary information on how that email performed overall – meaning how many people opened it, and how many people clicked links? It’s called Template STATs! Read More
CRM Variables are fields that are used to store static and reusable information in your Zoho CRM account.
A CRM Variable can have a unique set of values and can be widely used as merge fields in Email templates, Mail merge templates, and Inventory templates!
To create a CRM Variable Read More
In Zoho CRM, you can now establish “Layout Rules” that will show or hide fields and/or sections and/or make fields mandatory based on criteria! This will go a long way towards managing your module forms and making them easier for your users to use!
For example, let’s say you sell two “Types” of Services. Based on the type of service you sell, you need to collect a different set of information for your Deal record.
Do you find that when you use Campaigns to send emails, sometimes your emails end up in your recipients Spam or Junk folder? To stop this from happening, you can authenticate your email domain in Campaigns to greatly improve the deliverability of your emails. (note: If you don’t manage your own domain, you will need to pass some instructions on to your adminstrator.) Here’s how:
- Login to your Campaigns Account and click ‘Settings” in the top Navigation menu.

- Click “Email Authentication”
- Click the Add a Domain (1) button at the bottom
- Enter your domain name (e.g. marksgroup.net), and click the “Add” button to add the domain to your list.
- Click the ‘SPF/DKIM Setup Link’ (2) for instructions. NOTE: These instructions will need to be completed by someone who has access to your domain administration.
- Once the instructions have been carried out, click the verify (3) link.
Click here for more detailed step-by-step instructions from Zoho
Did you know that you can use Zoho CRM to track your inventory? Tracking your inventory involves the following modules:
- Products
- Quotes (optional)
- Sales Orders (optional)
- Invoices
- Pricebooks (optional)
- Vendors
- Purchase Orders
The Products module has the following fields for inventory tracking:
- Quantity in Stock
- incremented by a delivered Purchase Order
- decremented by invoice (on create)
- Quantity Ordered
- incremented by a created Purchase Order
- decremented by a delivered Purchase Order
- Quantity in Demand
- incremented by a Created Sales Order
- decremented by a converted Sales order
- Re-order Level – set to receive re-order alerts
Details on how it works:
- Initialize your Product records and enter your initial Quantity in Stock, and Pricing values
- PURCHASING
- Create a Purchase Order and add a product as a line item with a quantity
- zoho automatically adds the quantity listed in the purchase order to the Quantity Ordered field in the product record.
- When the products are received, mark the Purchase Order as “Delivered”
- zoho automatically subtracts the quantity form the Quantity Ordered field and adds it to the Quantity in Stock field
- Set a Re-order level and get alerts when inventory dips below established levels.
- Create a Purchase Order and add a product as a line item with a quantity
- SELLING
- Optional – Create a Quote Record, add the product(s) as line items with a quantity. (Quotes do NOT affect product inventory!)
- Optional – Create a Sales Order Record (or convert a Quote to a Sales Order) with line items (products with prices and quantities)
- zoho automatically increments the Quantity in Demand field by the quantity listed in the Sales Order for all products listed as line items in a Sales Order
- Create an invoice (or convert a Quote or Sales Order to an invoice)
- zoho automatically decrements the Quantity in Stock field by the quantity listed in the invoice for all products listed as line items in Invoice
Using this part of Zoho CRM is a great compliment to Quickbooks Online (which does not have inventory tracking). Simply push your invoices to Quickbooks online (through Zoho’s Quickbooks Connector) for billing and tracking.
Salespeople can use a variety of ways to log their interactions with Leads and Contacts. Some put information in Notes, others log events or calls and others carry it all out in emails. Now you can pull an “Interaction” report that will extract data from all three of these sources to see all sales activity in one report!
When selecting the data for your report (step one in report creation), choose, Activities, Notes and Emails as the three related modules, Choose tabular (or summary and group by Lead Owner if more than one salesperson), and select the following columns shown:

 Set the timeframe in the filters section to correspond with how frequently you plan on monitoring the activity. If you’ll look at activity weekly, you can set the Lead last activity time to “Last week” and have the report delivered on Monday.
Set the timeframe in the filters section to correspond with how frequently you plan on monitoring the activity. If you’ll look at activity weekly, you can set the Lead last activity time to “Last week” and have the report delivered on Monday.


