Hello again! This quick tip will allow you to add images to your emails & email templates in Dynamics 365. This is particularly handy for promotional emails and images in signatures.
There is a catch, though–the image MUST be hosted on a publicly-accessible URL. Unfortunately, this means HTTPS won’t cut it, which rules out using Web Resources. If you end up doing a Google image search to find the image (helpful for logos), be sure to use one with a reliable host. This helps minimize the risk of the image suddenly disappearing in the future! Alternatively, you could visit your organization’s website, right-click, and select “view source” or “view page source” and begin sifting through the .jpg or .png files with ctrl+F.
First, create or open the email/email template that you’ll be adding the image to in Dynamics 365. I’ll be using an email that is created & sent in a Workflow (note that Workflows must be deactivated before editable).
Next, the image you wish to include in the email. I like to open that image separately in a new window or tab, then right click and select “Copy Image”:
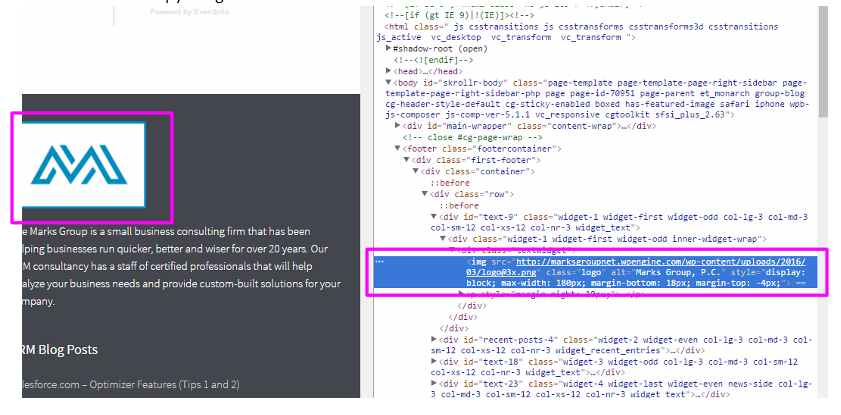
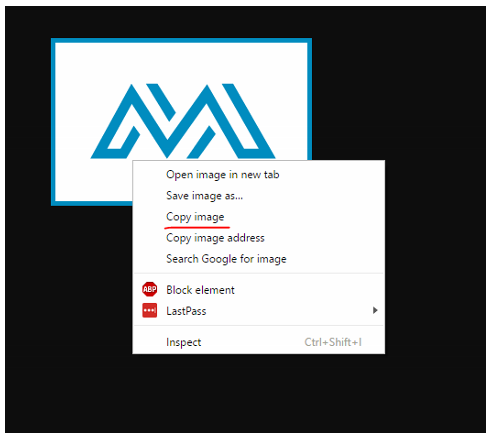
In your open email/email template, find a good spot for it and paste the image in. I wasn’t able to resize the image in Chrome, but it’s possible in Firefox:
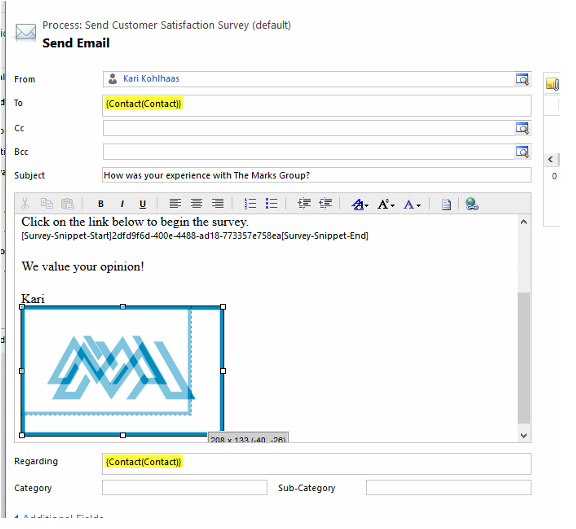
Finalize your workflow or email template, and send a test message. The image should appear–if you use Outlook, you may need to right-click and ‘download the images’.
Thanks for reading, and please feel free to leave a question down below!

