Did you know that you can “copy” a workflow in Dynamics? Of course, this can only be done within a single entity–you can’t copy an Opportunity workflow to the Account entity, for example.
To access Workflows/Processes and Process Templates, go to Settings-> Processes.
To “copy” a workflow, we’ll actually be using a Process Template. You can change any existing Process into a Process Template.
We’re going to use an old example workflow from a previous tip:
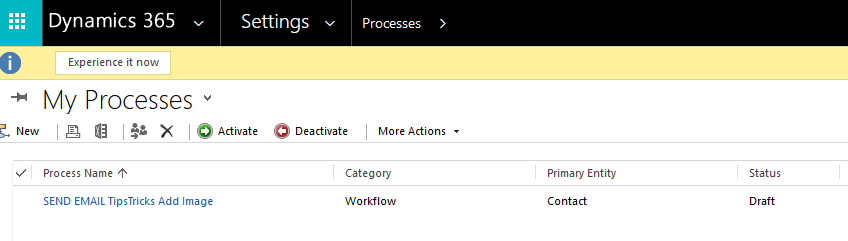
This example is in the Contact entity.
If we open up this example workflow, we’ll see that it’s very short and only has one step–this tip is best used with large workflows with many steps, or workflows with complex steps or organization.
Let’s say we want to leave this workflow be, but also create a similar workflow that builds upon this one. We’ll change the “Activate As” to “Process Template” instead of Process. Note that the workflow must be deactivated first:
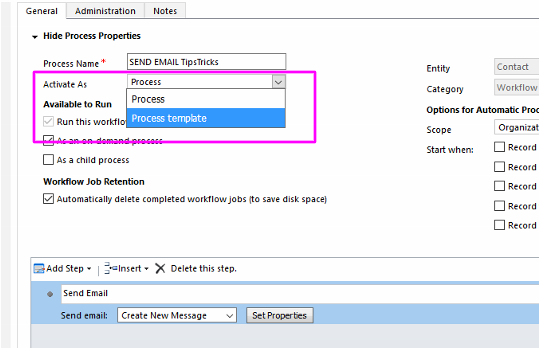
Save and re-activate the Process Template.
Now, head to the main Processes page, and click “New”. Enter a Process Name and Category (Workflow), and select the same entity as the Process Template. Finally, select the “New process from an existing template” radio button:
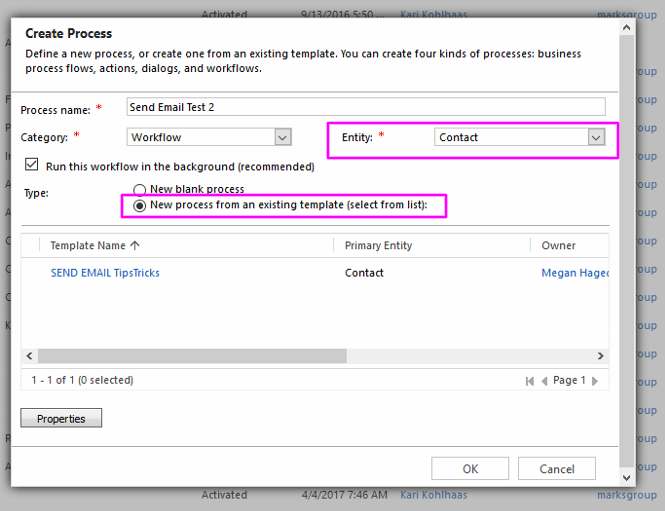
The new workflow will be identical to the original workflow, but you can edit it however you like. This can be done over and over again, easily, using the Process Template.
Don’t forget to either create a new duplicate workflow from the Process Template you just created (because remember, it used to be a workflow!), OR you can change the Process Template back to “Process”.

