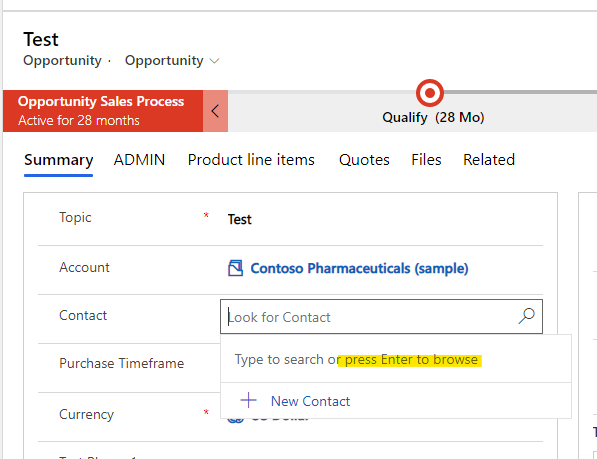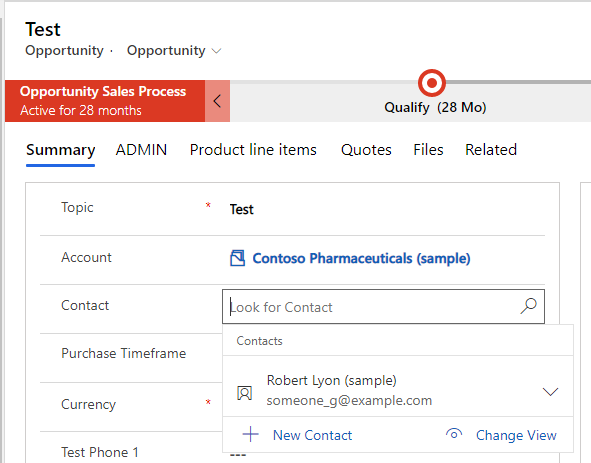Though it may have taken some getting used to, it’s hard to deny that the Dynamics 365 unified interface is a massive improvement over the classic interface. Granted, there is still lots of room for improvement, and there are still some kinks and bugs that need to be worked out, but the new experience is overall a better one. However–if you have any filtered lookup fields on your forms, you may have noticed that by default, it shows a short list of “recent records” instead of filtered records! There are two ways to fix this. Keep reading to learn more!
Keep the Recent Record List
When you select inside a filtered lookup field in the unified interface, you’ll see a list of “recent records” by default–not the filtered list you might expect. It IS possible to disable the list of “recent records” for a specific field, but it’s also possible to access the filtered list without disabling the “recent” list. Click “All records” in the upper-right:
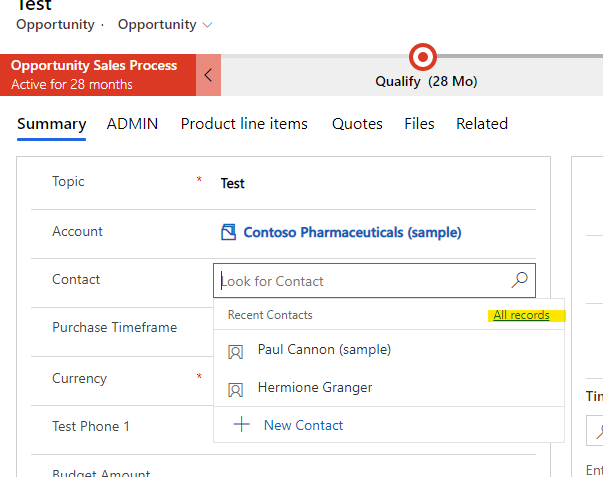
You’ll see the filtered list with the option to go back to the recent record list:
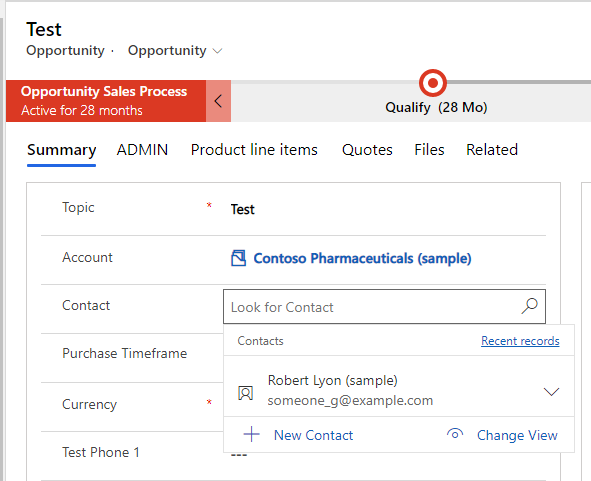
Disable the Recent Record List
To disable the “recent record” list entirely (for a specific field), open up the form editor. (To do this in the new unified interface, click the gear icon in the upper-right corner of your screen. Select Advanced Settings–>Settings–>Customizations–>Customize the system. Expand the entity you need, click Forms, and select the form you need to edit.)
Open the field properties for the lookup field in question. You can either double-click the field or select the field once, then click “Change Properties” up top. Check the option that says “Turn off automatic resolutions in the field”. Click “Okay”, then save & publish your form:
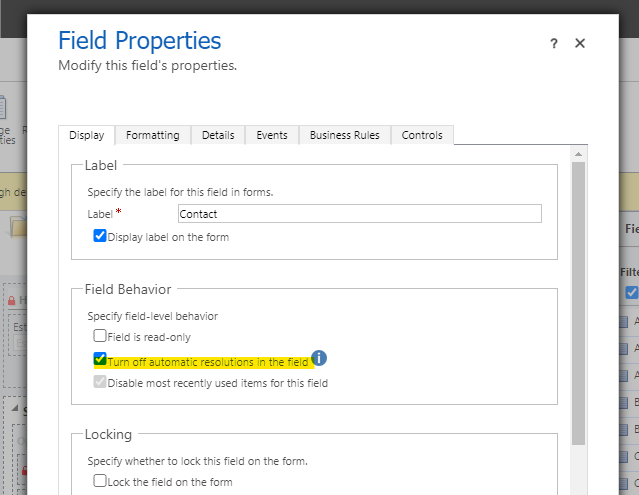
Now, you’ll notice that no records appear automatically, and a message says “Type to search or press enter to browse”. Press “Enter” on your keyboard, and you’ll see the filtered records pop up instantly. While this does take one more step than it used to, it’s less confusing for most users than the “recent record” list.