For this post, I’m reposting an old tip on troubleshooting workflows with some new steps at the end for the Unified Interface. Unfortunately, Microsoft has not added the ability to view background processes and process sessions from a single record in the new UI yet, but hopefully this will be added in a future release.
Classic Interface:
If you are a Dynamics Administrator, you’ll likely have received questions like this:
-Why didn’t X record get created automatically like it normally does after I did Y?
-When I updated X field, Y field on a different record never changed like it’s supposed to?
Essentially, these are all questions about workflows not working as expected. In this post, I’ll show you how to troubleshoot these situations where a workflow did not successfully complete.
In this example, the workflow is meant to rename the Topic of an Opportunity. It didn’t work:
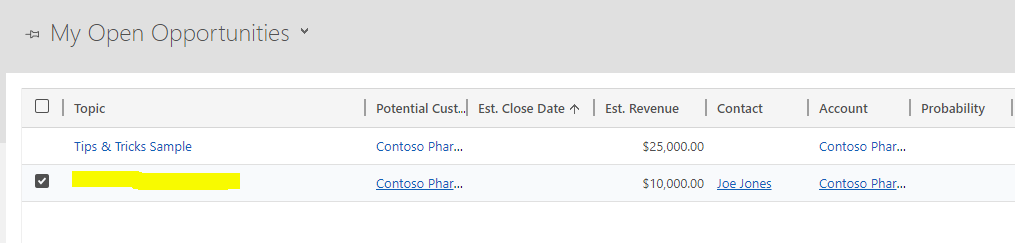
- To troubleshoot, open the record with the issue. Select the arrow to the right of the Opportunity name, then select Background Processes (if the workflow was a Real-Time workflow, you would select Process Sessions):
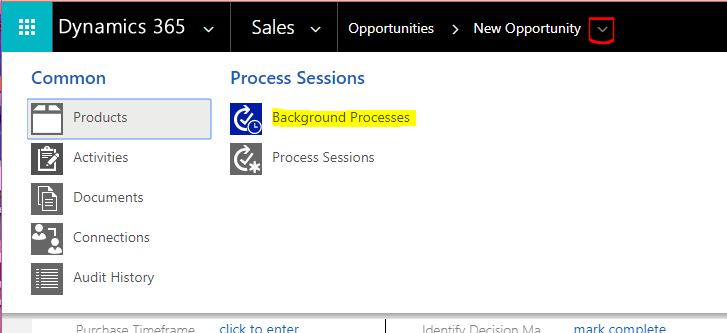
- Sure enough, we see our example workflow stuck in the “Waiting” status:
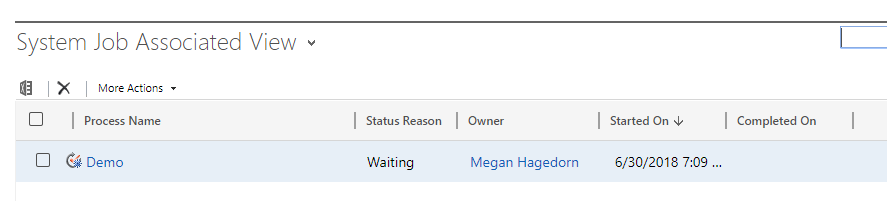
- Open the System Job. There is typically an informative error to point you in the right direction:
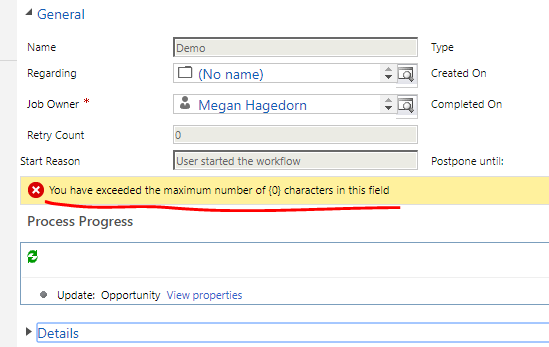
- To get even more information, open the Details pane. This typically tells you the specific field/record/source that is causing the issue:
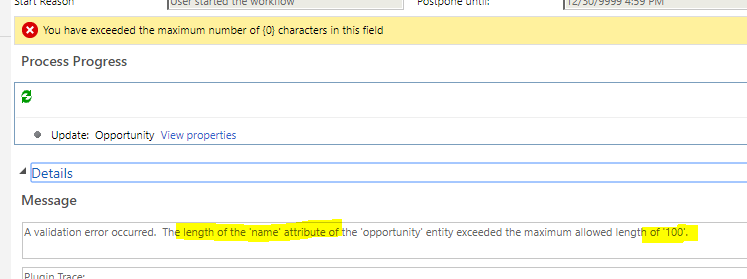
- Fix the issue and “Resume” the System Job (if the Job was “Waiting”—if it “Failed”, fix the issue and run the workflow again):

Note: in this example, two options to fix this workflow would be to 1. Shorten the field that is used to enter the name or 2. Increase the maximum allowed length of the Name/Topic field.
Unified Interface:
In the new Unified Interface, instead of a going directly to the record that failed, we need to navigate to the workflow that failed by selecting the gear in the upper-right corner, then “Advanced Settings”:

Select “Processes”:

This opens a list of workflows. Open the workflow you need, then select “Process sessions” to find the instance that failed:

Continue with the post above to troubleshoot

