As the GoldMine Administrator there may be times when you need to detach and/or attach the GoldMine database. Some examples would be to move or copy the files, remove or add a restored database or when connecting other databased to the SQL Server.
To Detach a SQL Database:
- EVERYONE MUST BE LOGGED OUT OF GOLDMINE.
- Open SQL Server Management Studio.
- Connect to SQL Server.
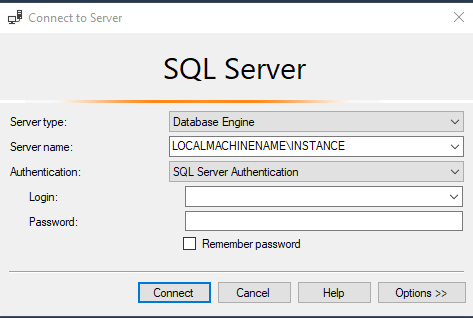
The server name should be the LOCALMACHINENAME\INSTANCENAME
Authentication: SQL Server Authentication
Login: sa username
Password: sa password
- Click the Connect
- Expand the Databases section in the Object Explorer on the left.
- Right-click on the database to detach and choose Tasks –> Detach. The Detach Database window opens.
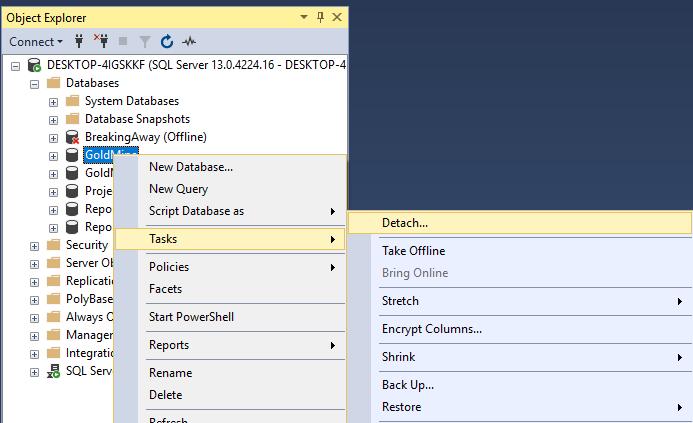
- If there is a message that there are still active connections, check the box under Drop Connections.
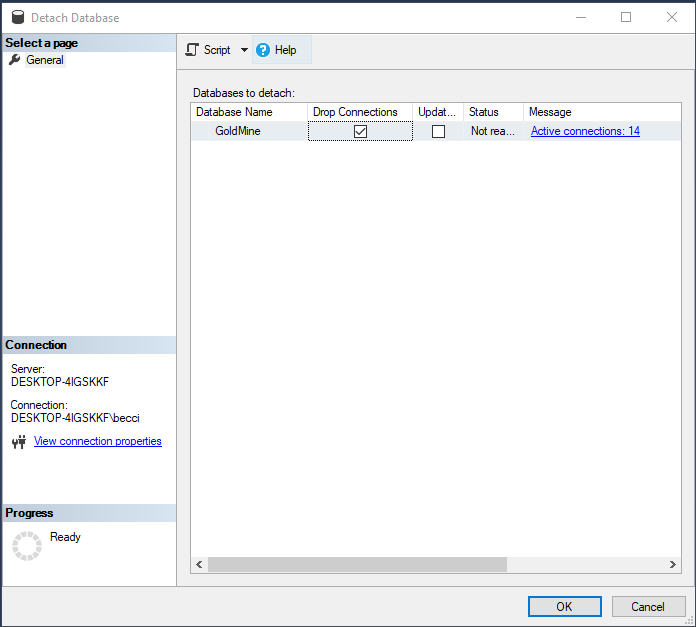
- Click OK to detach the database.
- The database name (e.g, GoldMine) will be removed from the Databases list on the left. The data files are now disconnected from the SQL Server and can me moved, copied, etc.
To Attach a SQL Database:
- Open SQL Server Management Studio.
- Connect to SQL Server.
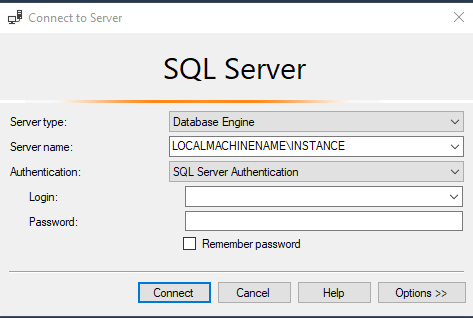
The server name should be the LOCALMACHINENAME\INSTANCENAME
Authentication: SQL Server Authentication
Login: sa username
Password: sa password
- Click the Connect
- Right-click on the Databases section in the Object Explorer on the left and choose Attach. The Detach Database window will open.
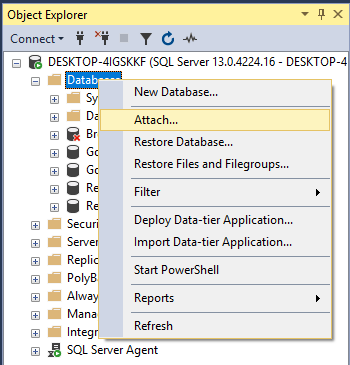
- Click the Add The Locate Database Files window opens.
- Navigate to the folder the backup is in on the left and select the actual backup file on the right.
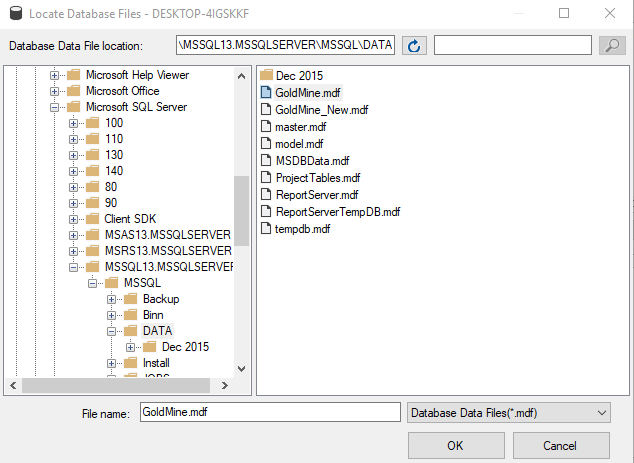
- The database will display under Databases to attach and the file details will display in the lower section. Click OK to attach the database.
- The database name (e.g, GoldMine) will be added to the Databases list on the left. The data files are now connected from the SQL Server and can used in applications and queries.
- If you don’t see the database name in the list and you did not receive an error, right-click on the Databases section and choose Refresh.

