To easily access files associated with a contact record, use the Links tab and create either a link to a specific file or to an entire folder or directory of files.
- Create the folder or save the file you want to link somewhere on the network that everyone can access. Example: V:\GoldMine\Client Files\
- With the appropriate contact record open, click on the Links Right-click the area to the left of the Preview Pane and select New. The “Linked Document” window will display.
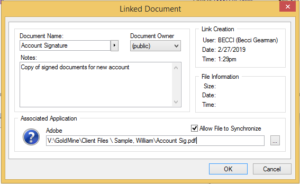
- Document Name: – Type in a name that describes the relevance of the file or folder (e.g., Filename or Smith Client Folder).
- Notes: – You can be more descriptive by writing any notes about the file or folder here.
- File Name: –
- File: Click the Browse button to locate the file. Once found, click on it and then click Open.
- Folder: Copy the full location of the folder (e.g., V:\GoldMine\Client Files\). Do not use the Browse button to locate the folder. You can get the full address from Windows Explorer. Be sure to include the “\” at the end of the path.
- Click OK to link the file or folder to the contact record.
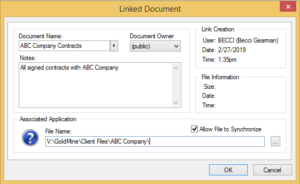
Once a link is created, you can double-click on its record in the Links tab in order to open/launch that file or folder.

