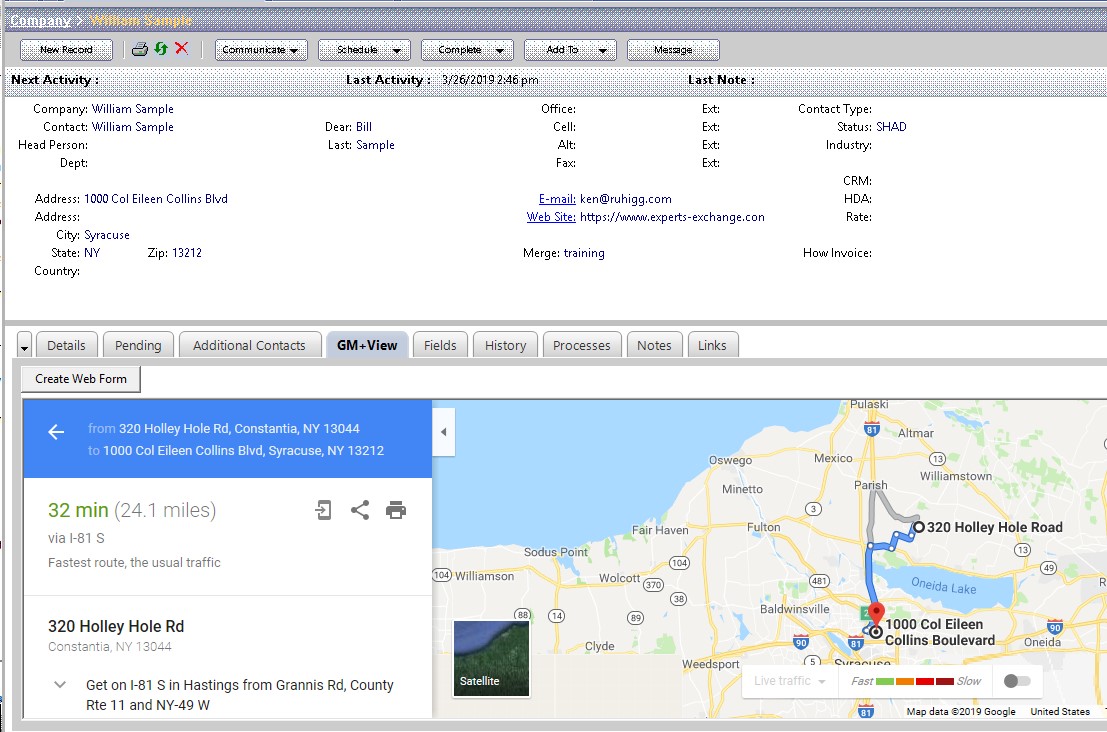When you are not sure of the location of a client or vendor, you can configure the GM+View tab to display directions based on the address of a contact record.
Configure GM+View:
- Click on the GM+View tab and click the Create Web Form
- Give the Template a name (e.g., Directions).
- Click in the blank body of the template and then on the <H> button in the toolbar.

- Delete any text that is in the body and copy the following text into body of the template. Be sure there are no line breaks in the code:
<!DOCTYPE HTML PUBLIC “-//W3C//DTD HTML 4.0 Transitional//EN”><HTML><HEAD><META content=”0;url=http://maps.google.com/maps?q= to <<&address1>> <<&city>> <<&state>> <<&zip>> from <<thislocation>>” http-equiv=Refresh><META name=GENERATOR content=”MSHTML 11.00.10570.1001″></HEAD><BODY leftMargin=1 topMargin=1 rightMargin=1><DIV><DIV>Loading…</DIV></DIV></BODY></HTML>

- Click the Save button and close the window.
- Set the Property Photo template as the Default GM+View.
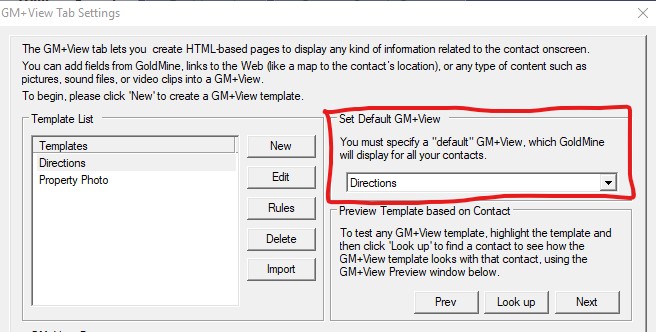
- Click OK to close the GM+View Settings window.
View the Directions:
- Open a contact record with a valid street address.
- Click on the GM+View
- Google Maps will load with the contact address in the To: line and your address in the From:. You can maneuver in Google Maps just as you would in an Internet browser.