There are many things you can do with Salesforce profiles. When you give users a profile you can customize what they see and can do in Salesforce. Profiles can be used for groups of users such as Admins, Sales Reps, Operations, etc. A profile can also be created and assigned to each user for even further customizations.
What Are Salesforce Profiles?
Profiles in Salesforce allow you to define the following:
- What custom Apps will be visible?
- What tabs will the user be able to see and manage?
- What administrative permissions with the user(s) have (e.g., manage roles and sharing, create/edit reports and list views, etc.)?
- What general permissions will the user(s) have (e.g., access to activities, can mass mail, manage flows, etc.)?
- The Session timeout and password policies
And finally, Standard Object Permissions and Custom Object Permissions. These sections allows for Read, Create, Edit, Delete access. View All and Modify All is also available for those profiles that allow full access to the assigned users.
If you create a custom object and are not able to see it when logged in a different profile, you can come to this section and set the permissions to correct it.
How Do I Add Permissions to Salesforce Objects?
- Click on the Setup (Gear) icon and choose Setup.
- Type “Profiles” into the Quick Find box and then click on User -> Profiles.
- Click on the Edit link of the Profile in the list to make changes. You can also easily create a new Profile by clicking on the Clone link to copy an existing profile.
- Scroll down the page until you get to the Standard Object Permission Check the appropriate boxes for the permissions you want to set. Be sure to do so on all objects that the profile will manage. If you are unsure, start with the most permissions (e.g., Read) and work your way down (e.g, Edit).
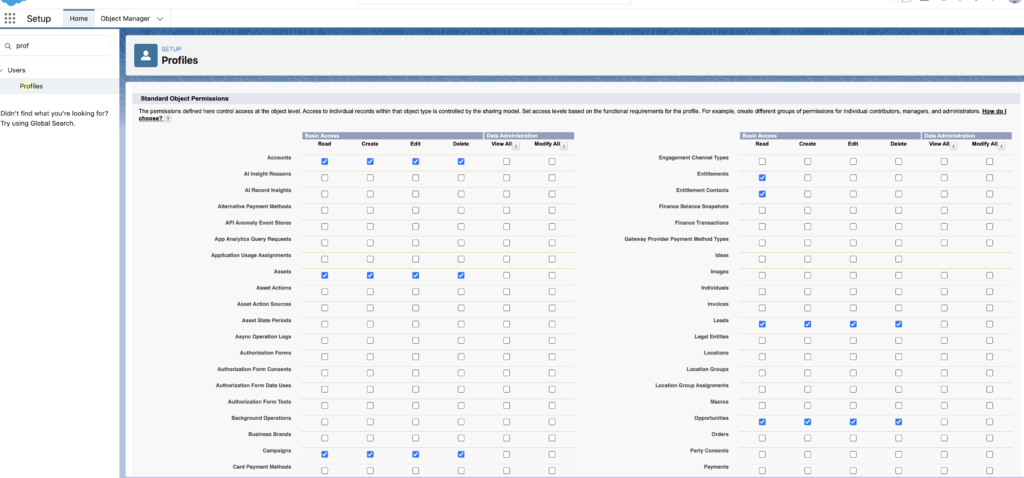

- Do the same for any Custom Object Permissions you may want to set.
- Test all of the permissions by logging in as a user that is assigned to the profile.
You can create a new Profile in the same way as above.
- Click the New Profile button or the Clone link to copy an existing Profile.
- Choose the Type of profile and enter a Name. Click the Save
- Click the Edit button at the top of the page.
- Follow steps 4 – 7 above to add object permissions.
- Save the profile and assign it to users.
Please contact us at info@marksgroup.net for any Salesforce questions or support you need. Feel free to comment below. We’d love to hear your thoughts!


