A few years ago, I started the daunting process of digitizing recipes from cookbooks and notecards. Scanning all of these recipes was a good start, but that still doesn’t make them searchable or editable. I wanted to extract the text from the scans, but software and scanners for that exact purpose were (way) too expensive. Eventually, I stumbled upon this tip and it has proven time and time again to be one of my favorite Office 365 discoveries–and saved me a lot of pain with my recipe project.
To copy text from an image with OneNote, first get your source image. This can be a screenshot, smartphone picture, printer scan–as long as it has legible text. Paste or Insert it into OneNote, then right-click and select “Copy Text from Picture”:

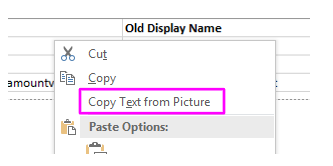
Paste the text:
Old Field Name
new vendor
new_equipmentpricevl
new_equipmenttradeinamountvl
Old Display Name
Vendor
Equipment Price
Equipment Trade In Amount
Old Field Type
Lookup (vendor)
Currency
Currency
Another example:
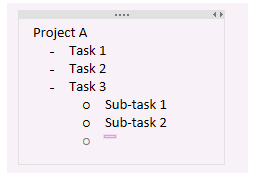
Project A
Task 1
Task 2
Task 3
o Sub-task 1
o Sub-task 2
As you can see, this feature will not format the text in any way and can easily mistake numbers (or bullets) for letters. Typos are fairly common–especially when copying text from a handwritten note or scan–so watch out for mistakes. For me, however, the pain of editing a few errors beats the pain of retyping everything from scratch!

