In another blog post this month, we talked about how to create and manage Teams within Microsoft Teams. After you’ve created a team, you’ll probably want to populate it with content! In this post, we’ll walk through how to add and manage Channels. The FAQ has a great primer on Channels — check out this post to learn where to find it. Channels are the biggest “containers” within a Team and contain content and conversations pertaining to some theme. A Team can have many Channels, but a Channel only relates to a single Team.
To get started, sign in to your Microsoft Teams instance and select the Teams section, then select the Team you’d like to work within. You can either select the three dots next to the team name and click “Add channel”, or select “Create more channels” if your Team doesn’t have content yet: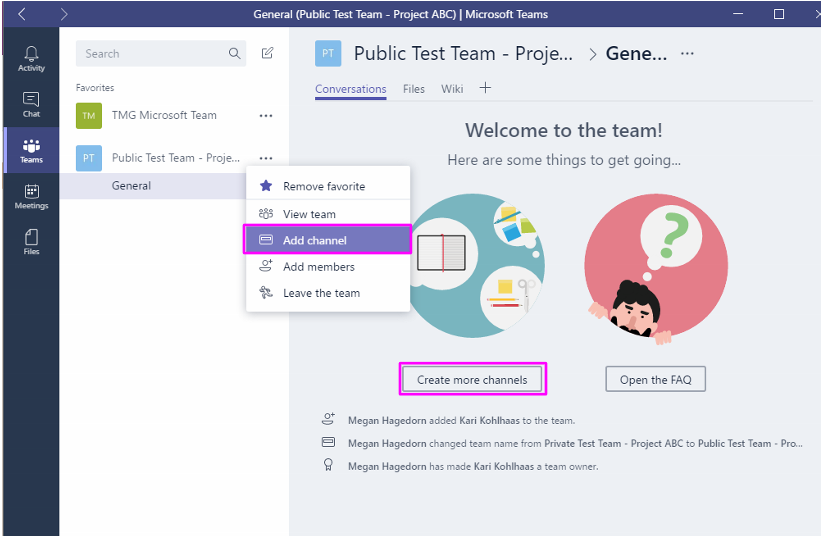
Give your Channel a name and description, then click Add: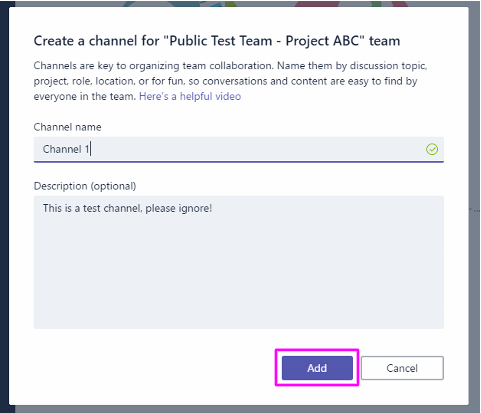
After you’ve created the new channel, take a peek at the additional options by clicking on the three dots next to the channel name:
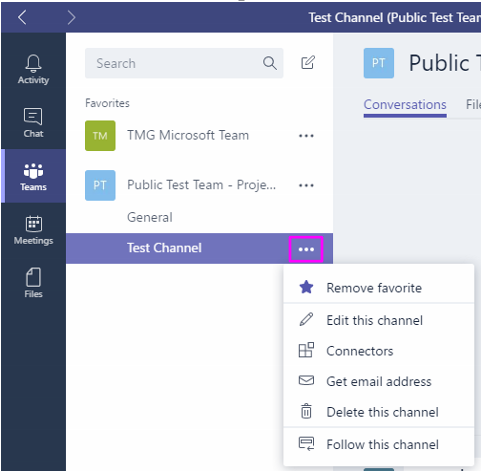
Note the “Get email address” option. If you select this, you can grab the channel’s email address and add it to your mail client. If you select “advanced settings” you can adjust the privacy settings for the email address. You can also remove the email address completely:
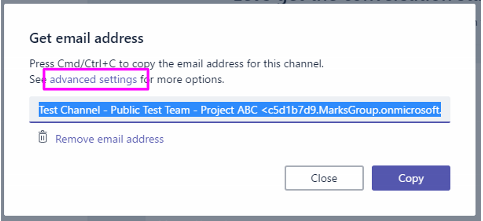
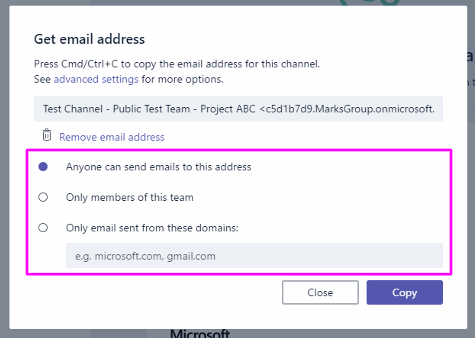
If you send emails to that address, they’ll appear in the Conversations tab of the Channel. Any replies you make here will only be visible in Microsoft Teams, however–it will not send a reply email: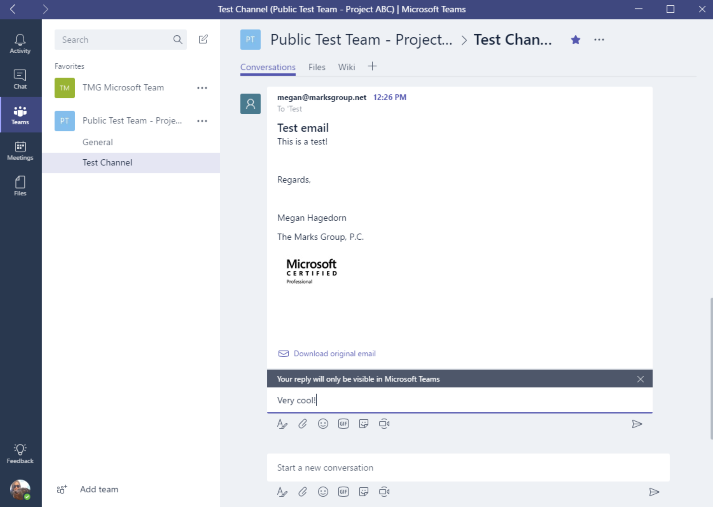
You can also look at what Connectors are available to you in the channel. Connectors allow you to, well, connect to other Microsoft and Third Party services. We’ll take a closer look at some of these connectors in more detail in a future post, but I encourage you to try out relevant Connectors for other services you use. Note that you can sort and search for Connectors:
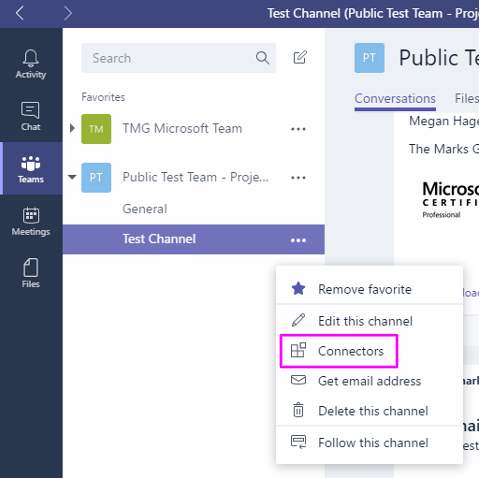
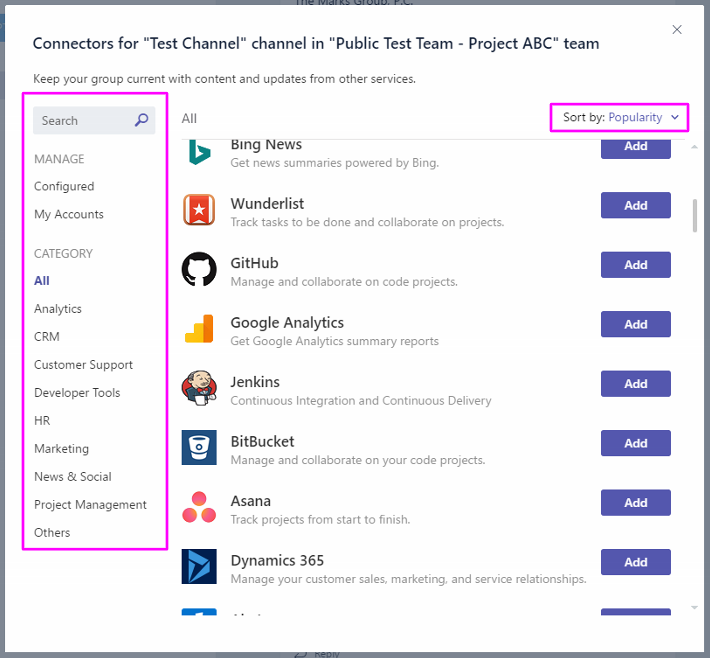
You can also follow/unfollow channels, favorite/un-favorite channels, edit, and delete them from this menu:
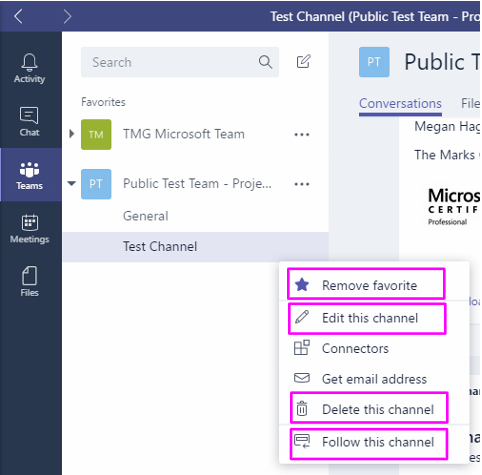
As always, if you have any questions about this post, please feel free to drop a comment below or shoot me an email at megan@marksgroup.net. Thanks for reading!

