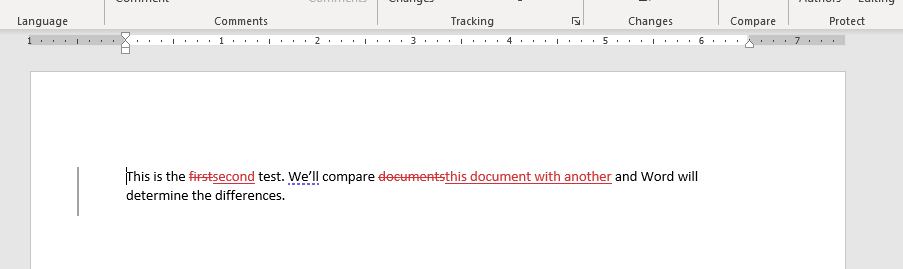It’s been a while since we had a Word tip for the blog! I recently had to update a report in Dynamics where updates were captured in a Word document, and it was difficult to determine what was updated. I used the compare feature for the first time and found it to be extremely helpful–it merges the two documents and finds all differences. Below, I’ll walk through the steps to compare two documents.
Here are the two documents we will be comparing:

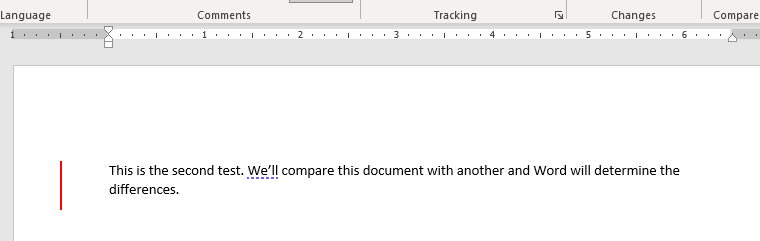 Open up the first document for comparison. In the “Review” tab, select the “Compare” button:
Open up the first document for comparison. In the “Review” tab, select the “Compare” button:
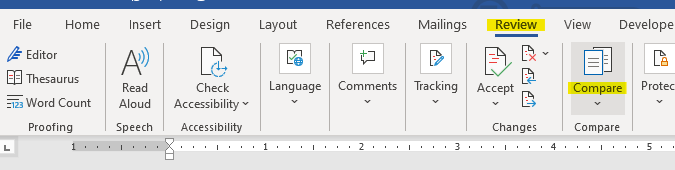
For this example, we’ll be using the “Compare” option:
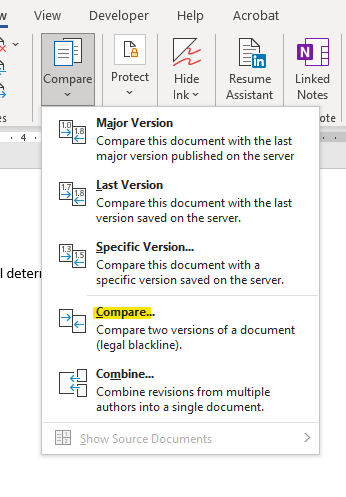
Select the original document and revised document up top, and edit the comparison settings as needed. If you would like to show the changes in a new document, there is an option for that in the lower right corner. Click OK:
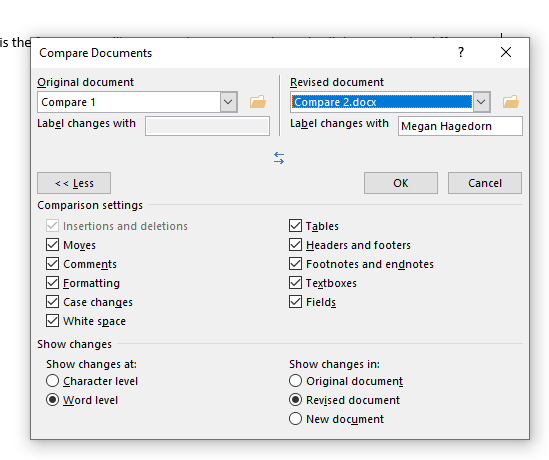
Your changes will be shown in red using strikethroughs or underlines to show what has been removed and added: