Every once-in-a-while, I make the horrible mistake of accidentally clicking this demon-button in Excel, entering “Page Break Preview” mode:
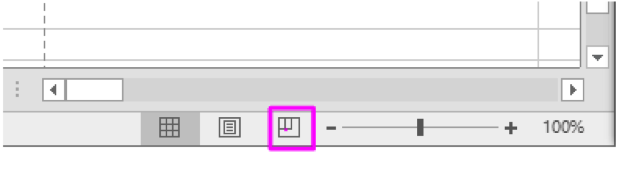
And even after pressing the “Normal” button, the grid lines remain:
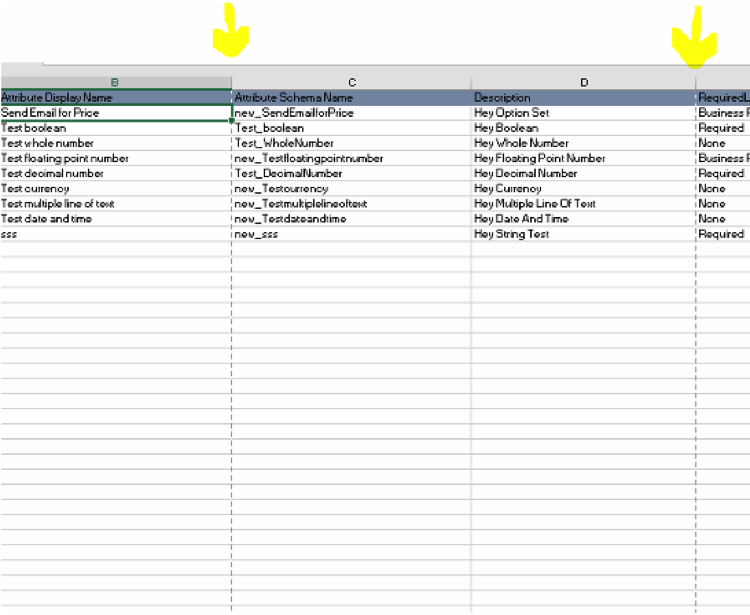
I don’t know about you guys, but I ALWAYS forget how to fix this, and it seems to change a little for every version of Office that rolls out, which frustrates me to no end. The following solution is valid for Excel 2016.
In Excel, click File, then Options:
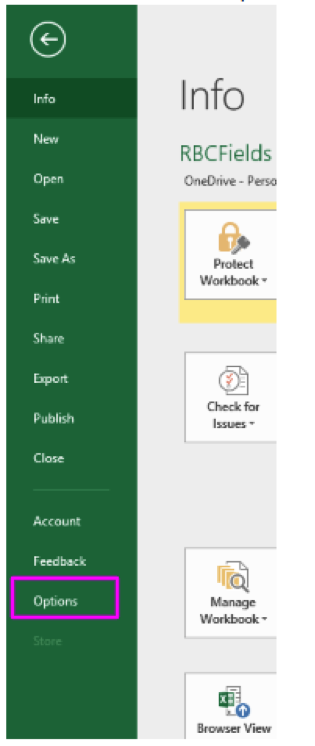
Click Advanced and scroll about 3/4 of the way down the page until you get to “Display options for this worksheet”, and uncheck “Show page breaks”:/
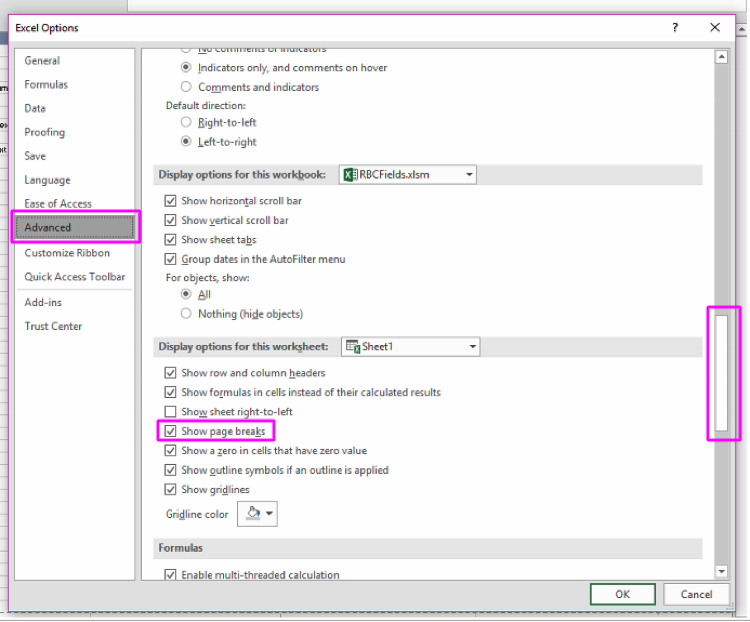
All set!

