Microsoft has fulfilled a long-awaited request in Version 9 – multiselect option sets! There are numerous use cases where multi-select option sets might be helpful, such as “areas of interest” or “States where company does business”, et cetera. Multiselect option sets are available on main forms, quick-create forms, and quick-view forms. Read More
As you know, Zoho has a whole suite of products that help you run your businesses. Have you dabbled with Zoho Survey yet? Did you know that is super easy to integrate CRM and Survey to send and Track Surveys? Here’s how…
- Step 1 – if you don’t have one already, set up your Zoho Survey Account (survey.zoho.com)
- Step 2 – Visit the CRM Marketplace, click Zoho, click Enable button in the Zoho Survey Box (Setup now)
- Step 3 – Create your Survey in Zoho Survey
- Step 4: *Option* – create companion fields in your CRM to “catch” your customer’s survey answers
- Step 5: In Zoho Survey, with your Survey open, click the Integration Tab and map your survey questions to your CRM fields.
- Step 6: Publish your Survey
IN CRM – 
- Step 7: Create an Email Template and include a link to your survey
- Click the survey button in the template editor (shown above)
- select the survey from the drop down list (if its not there -be sure you published it!)
- Option to add display text, then click Insert.
- Save the template, then send emails using the mass email tool!
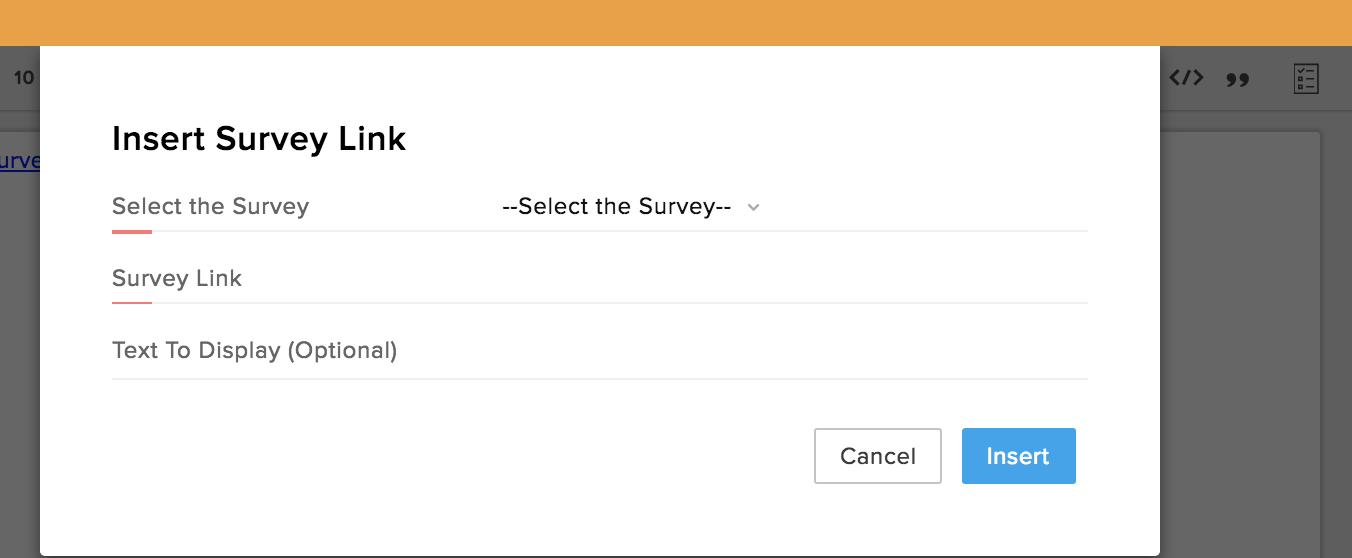
Did you know that you can run more than one Blueprint at one time?? You can even re-order Blueprints so that they execute in the desired order. Here’s how:
First you need to create your blueprints (Setup->Automation->Blueprints) *if you’re looking for more information on CREATING Blueprints, please check-out our marksgrouplive.com website – Blueprint module.
Once you have your blueprints created and activated, you can re-order them by first going to Setup->Automation->Blueprints:
- Select the module
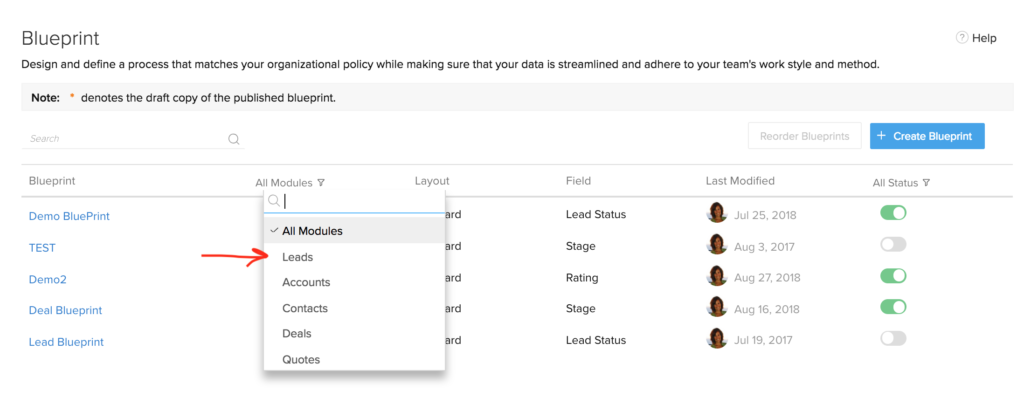
- click re-order
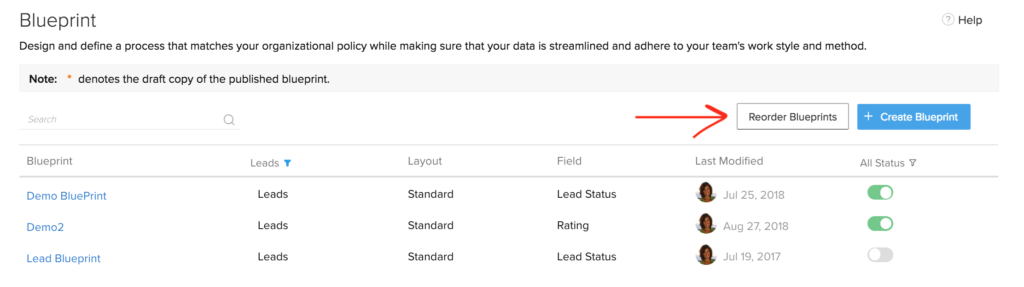
- click and drag the grab bars to move the blueprints around
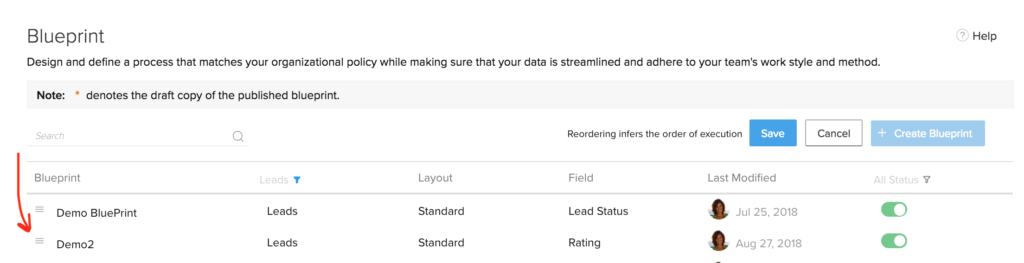
- click save
Dynamics 365: Clear the Cache in Dynamics 365 Portals
If you have a Portal provisioned for your Dynamics 365 Instance (also known as a Field Service Portal or Project Service Portal), you’ll know that there can be a fairly long delay when making customizations to the Portal—changes to pages or forms often do not get pushed to the Portal for minutes or even hours. This makes it very difficult for administrators to manage and customize the Portals—you can’t quickly test your changes! The most common way to push changes that seem “stuck” is to restart the Portal from Azure. What if you’re not an Azure administrator or otherwise cannot access Azure? What if you don’t want to disrupt your Portal users for minutes while the entire Portal restarts? Read More
If you are a Dynamics Administrator, you’ll likely have received questions like this:
-Why didn’t X record get created automatically like it normally does after I did Y?
-When I updated X field, Y field on a different record never changed like it’s supposed to?
Essentially, these are all questions about workflows not working as expected. In this post, I’ll show you how to troubleshoot these situations where a workflow did not successfully complete. Read More
If a Dynamics user recently left your organization and you need to reassign their records to someone else, or need to reassign a select number of records for any reason, here are two ways to accomplish this: Read More
I don’t know about you, but I find the notification sound for Office 365 incredibly annoying. I don’t mind the notifications themselves, but the noise? No thanks! Luckily, you can easily change your notification settings from the Office 365 portal. Read More
You can manage your software installations from the Office 365 Portal. This can be really helpful if, for example, you just got a new computer and it’s missing some programs, or you just want to see if there are any other programs that you have access to but don’t have installed. To access the available software for installation, keep reading below! Read More
Maybe your current password is too hard to type, maybe it’s expiring soon—but for whatever reason, if you need to change your Office 365 password, keep reading! If your organization allows it, you can change your Office 365 Password from the Office 365 Portal. Please note that this will affect OneDrive, Skype for Business, Outlook, etc.
Read More
This is one of the most useful features in GoldMine, and so easy to use. In the Complete a… window (that is, anytime you’re completing history) there is a checkbox at the bottom which is labeled “Schedule a Followup”. Simply check this box to automatically open the scheduling window when the history is complete. That’s it! Just that easy. Try it, and have fun!


