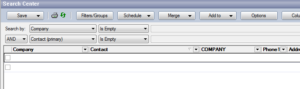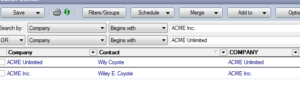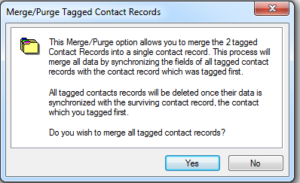On the Summary Tab, there is a super-useful field called Comments. This just a text field meant to hold general comments about the contact. However, storing anything important in this field is problematic because it’s on the Summary tab, and not the main contact record.
To add this field to the contact record:
- Right-click anywhere on the Primary Contact Record and select “New Field”.
- Select “Comments” from the drop down list.
- Place the field anywhere you want it to appear.
- Click away from the field, then click “Ok” on the following window.
Ta-da! Try it, and have fun!