When you have many reports but not sure which ones are current or being used, a custom report can be created to list when a report was last run. Dashboards can also be included to determine the last time they were refreshed. This can be a great way to keep your reports and dashboards organized and up to date.
To locate the report and dashboards, first create a custom report type as follows:
- Navigate to Set Up and search for Report Types. Or go to:
- Salesforce Classic:Setup | Create | Report Types.
- Salesforce Lightning: Setup | Feature Settings | Analytics | Reports & Dashboards | Report Types
- Click the Continue button if presented with the “What is a Custom Report Type?” screen.
- Click the New Custom Report Type button.
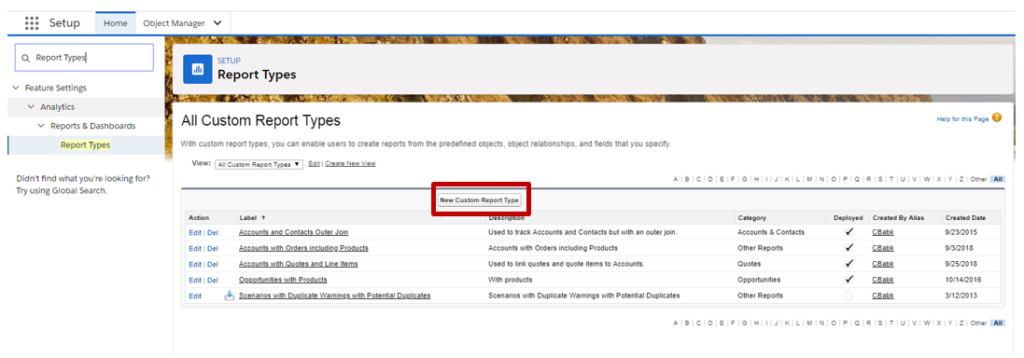
- Select Reports for the Primary Object and give the Report Type a name, description, and location to store it.
- Set the Deployment to Deployed and click Next.
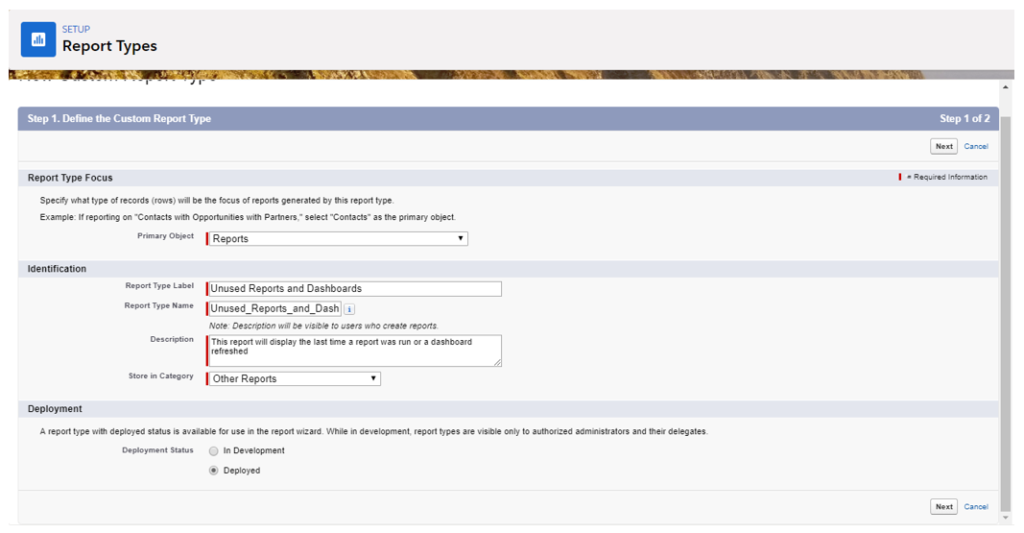
- Choose Dashboard Components as the child relationship and select the option for “A” records may or may not have related “B” records.
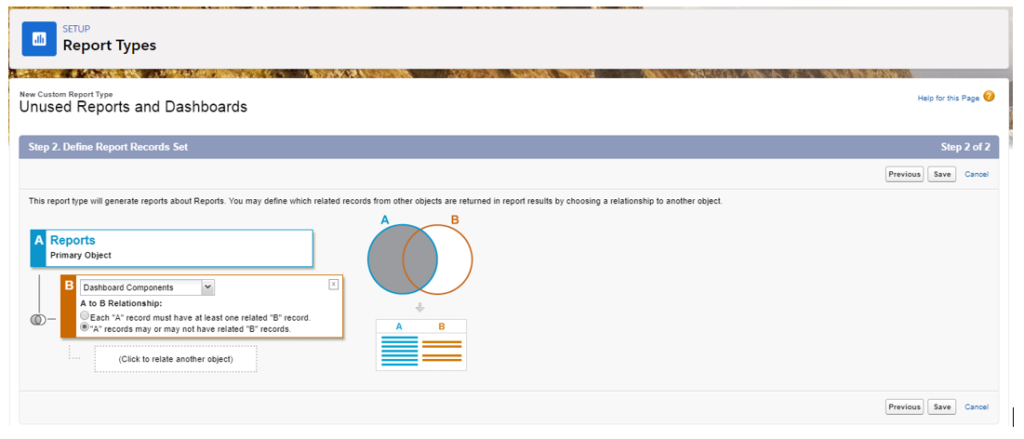
- Click Save.
Next we will create the report to display the results:
- Click on the Reports Tab and then click the New Report
- Choose the report type you just created by navigating the folder it was stored in from the drop-down list. You may need to click the “Show More” link to view all report types.
- Click the Create
- Add the following criteria to the report:
- Show: All reports
- Date Field: Created Date range All Time
- Add the following fields to the report:
- Reports | Last Run
- The last time the report was run will be the last time the dashboard was refreshed.
- Dashboard | Title
- Reports | Last Run
- Sort the report by Title ascending. This separates the reports that are not attached to dashboards.
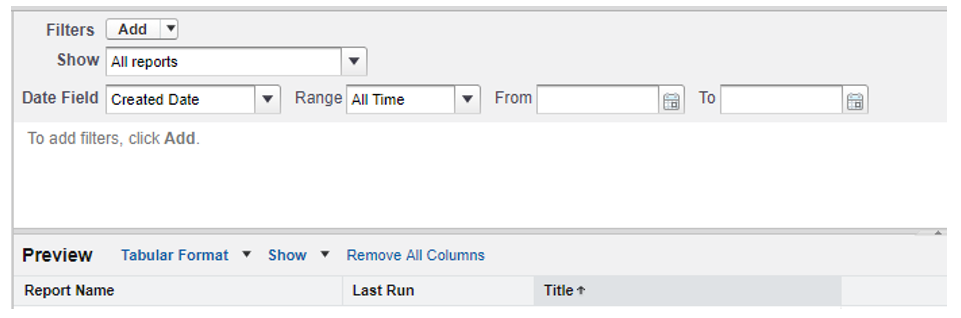
- Run the Report.
- Observe the last run date of the reports.
- If the last run date is too old to be current, you can consider removing the report.
- If the dashboard’s reports do not show a current last run date, then you can assume the dashboard has not been “refreshed.” Refresh triggers the report’s “last run.”
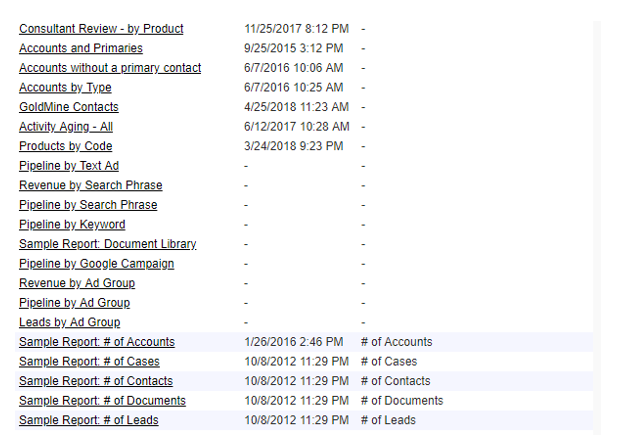
- From the report design screen, click the Save button and add a report name, description and folder to store it in.
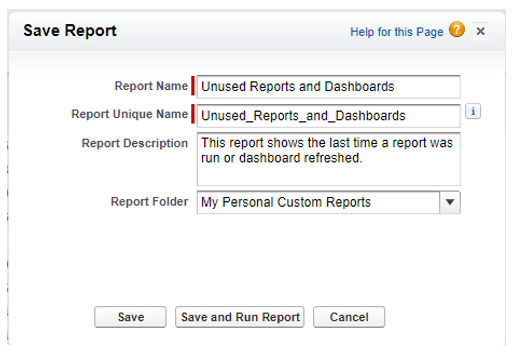
- Click the Save
Written by Becci Gearman


