I think I’ve showed this one before with the linked in page (jumping from the ID), but I wanted to do a button this time to do a LinkedIn search from a contact. It’s a great way to jump off the page, do the LinkedIn search and then take their ID to populate (as I said, you can then have a solid link to their page with that id populated). This does actually work with both Lightning and Classic, there was a bit of a learning curve on the lightning side but I got there okay and that’s what I’ll show here.
So first, we need to open a contact page and then do the “edit object” by clicking the gear icon on the top bar (near your picture icon). The edit object link brings you to the lightning setup area, we’re going to focus on the “buttons, links and actions” area.
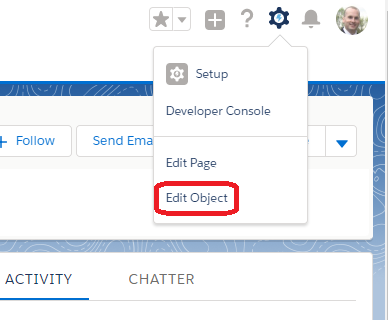
Once there, you can also click the “New Button…” button on the right.
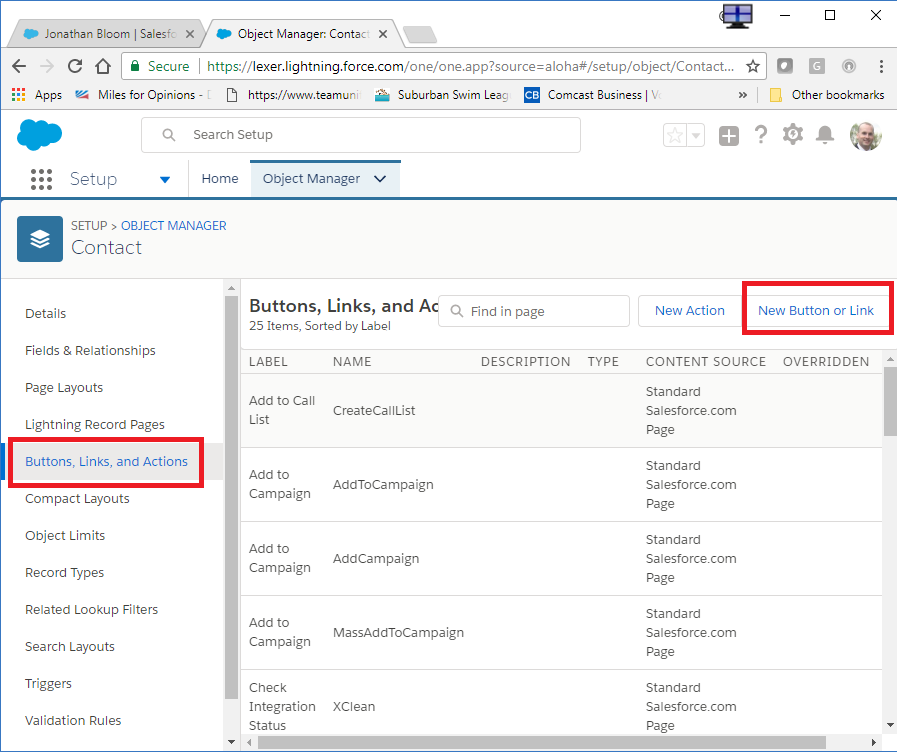
Now this area is no different from the classic new button area. Just got to find the code and get it setup. Here’s mine:
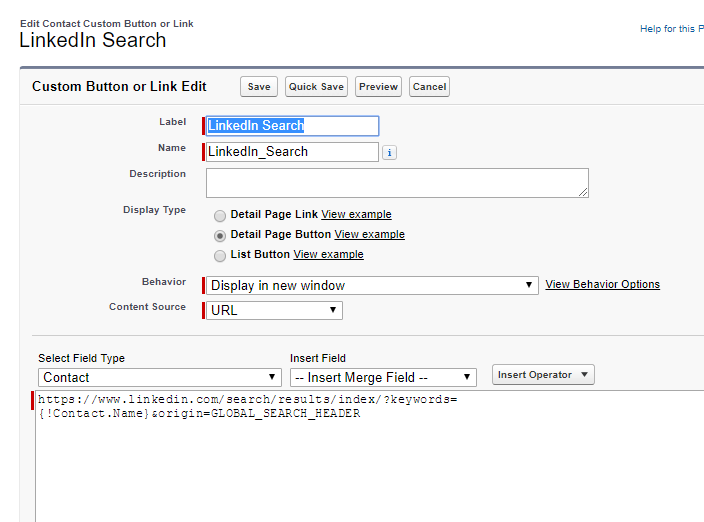
Once done, save it and you’ve got your button. Now we just have to add it to the pages….
For classic, you’re going to add it like you would any other custom button. You click in the “edit layout”, select the buttons area from the top “parts” section (where the custom fields are to be dragged on the page or off the page) and you’re done. Where I got confused was for lightning. So, I’m not sure I’m doing this right but first I had to add it to the classic page. Just went to the classic layout, added the button and I was good for at least that page.
Lightning though has the buttons up top, unable to reorder them (same with Classic I guess), but you have to expose them (and the default is 3 buttons with a drop arrow):
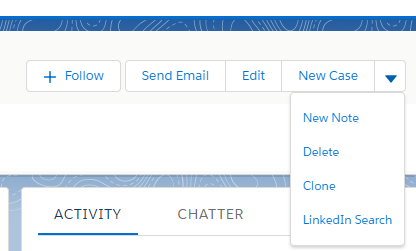
Here you can see the 3 items, the drop arrow even showing my new button. So, we can leave it here as is or we can expose it. To expose it, simply go to your gear icon again, and instead of “Edit Object”, select “Edit page”.
Click the top header section (step 1), which will expose the items on the right for button control. Put in how many buttons you want to see (step 2), then click Save at the top. If you click the back button, you’ll end up going back to your contact.
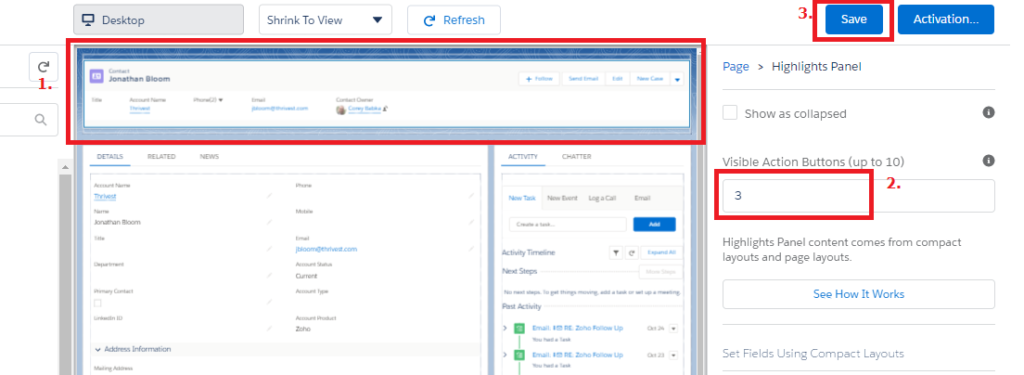
I recommend at least 5 buttons, but I put in 8 just to expose them all. Enjoy!


