When you send the same correspondence to customers in an ongoing basis, Merge Templates can be of great assistance. Create a merge document in Word 2007 or higher and upload it to Salesforce. When merged, data will populate the fields you have included in the template and send the full merged document to the user via email. The user can then print it out.
Create the Template:
- Open Word and compose the document so it contains the text, data, and formatting your users require.
- Locate the text or data variables in your document that will change each time the template is used. In this example we will be doing envelopes so in the Envelope Name “Dear Sam Smith,” “Sam Smith” is a variable because it will change when the letter is sent to a different person. For envelopes you will also add the Mailing Address.
- Replace each variable with the appropriate Salesforce merge field. Each mail merge field label you use must be unique.
- Place your cursor where you want to insert a merge field.
- Go to the Insert tab on the Ribbon, click Quick Parts in the Text group, and then click Field.
- Select Mail Merge in the Categories drop-down list.
- Select MergeField in the Field names box.
- In the Field Properties area of the Field name box, manually enter the valid merge field, such as Account_Envelope_Name. The field name will include the object (e.g., Account, Contact, Lead) and the Salesforce field name.
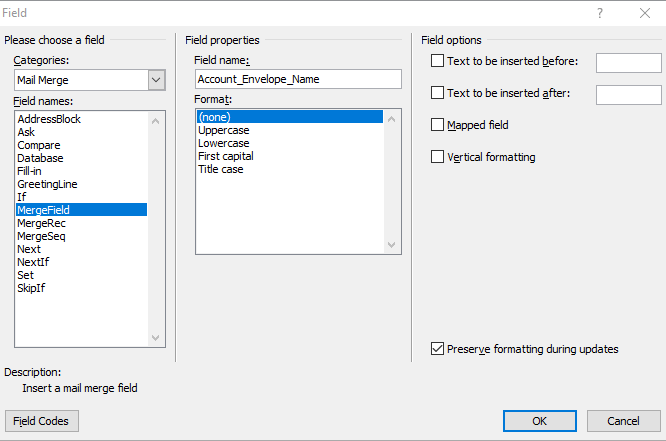
- Click OK.
- Repeat step 3 for any remaining merge fields in the document.
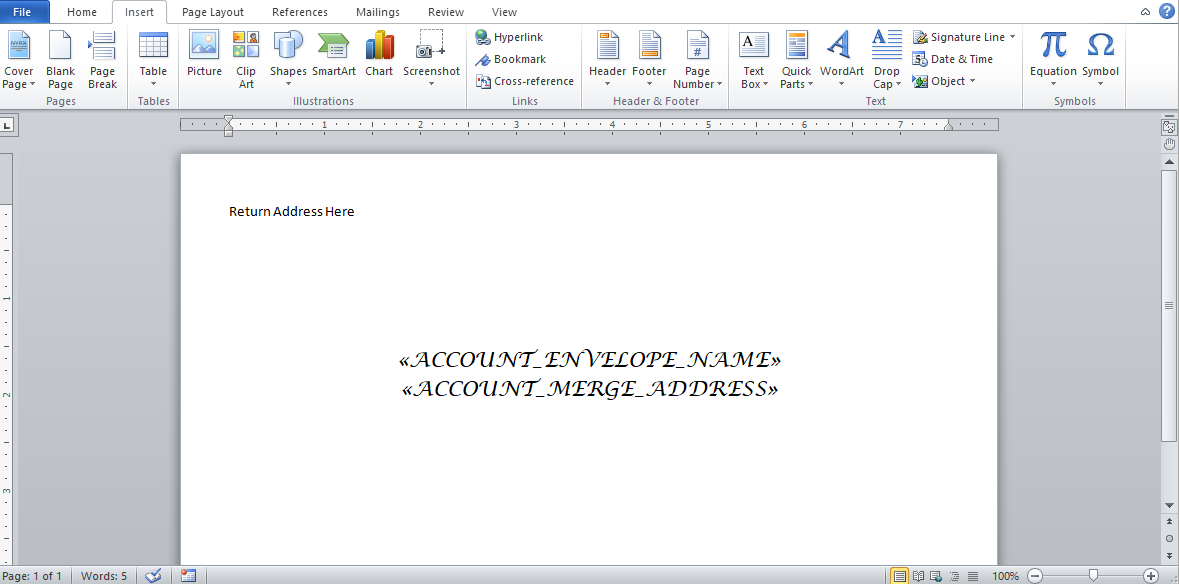
- Save your Word document.
- DO NOT save as a template (.dotx). Save as a document (.docx).
For best results:
- Do not configure mail merge templates as “protected” or “restricted access” in Microsoft Word. Please refer to Word’s help for information about protected Word documents. (In Word, press F1 to open help.)
- Do not connect mail merge templates to external data sources such as Excel worksheets or Access databases. Please refer to Word’s help for information about restoring mail merge documents to what Word calls “normal Word documents.”
After you have uploaded your template to Salesforce, you will be able to test it. If changes are needed, you will have to resave the Word document, delete the uploaded version in Salesforce and reload it.


