There may be times when you want to see data in its raw form and be able to query on specific criteria. The Query Editor in the Developer Console allows you to write and execute a SOQL query on the data in your organization. The History pane displays your last 10 queries for quick reuse. Results are displayed in a Query Results grid, in which you can open, create, and update records.
To open the Developer Console from Salesforce Classic:
- Click Your Name.
- Select Developer Console.
To open the Developer Console from Lightning Experience:
- Click the Gear Icon.
- Select Developer Console.
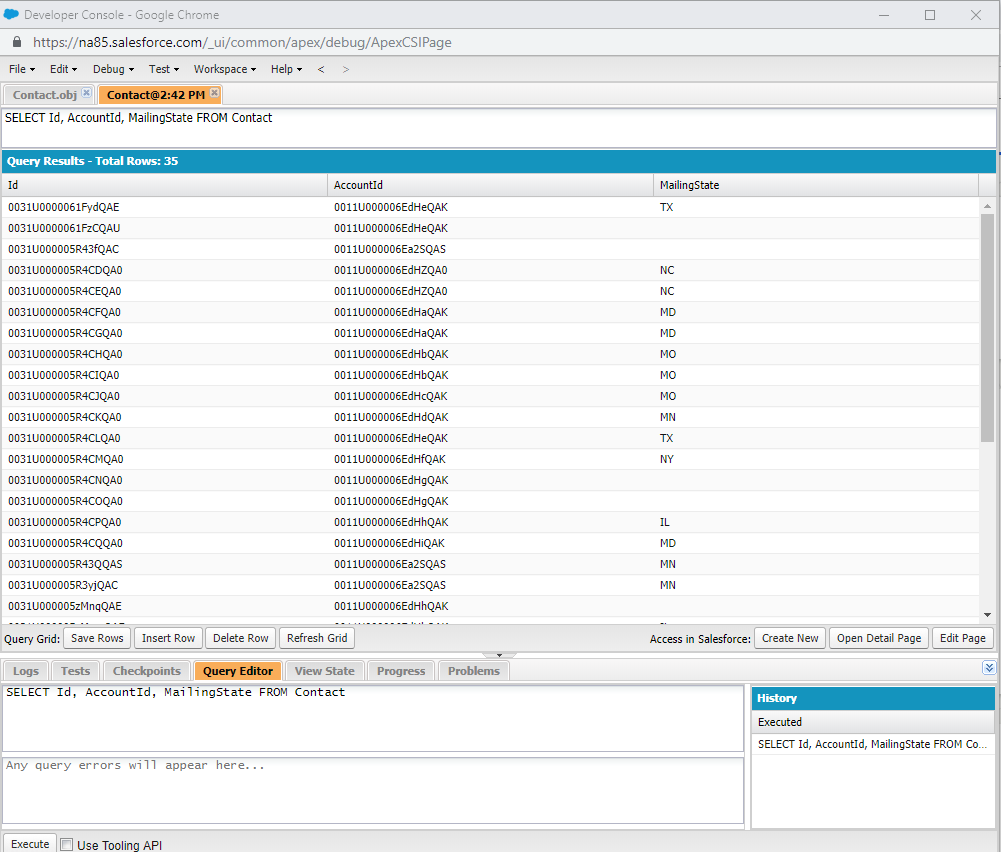
- Enter a SOQL query in the Editor box or navigate to File –> Open Resource. The Open Resource window displays.
- Search for the object by typing in the Select an item to open box. Select the object and click the Open For this example we will query on Account.
**BE SURE TO SELECT THE OBJECT WITH THE “.obj” EXTENTION
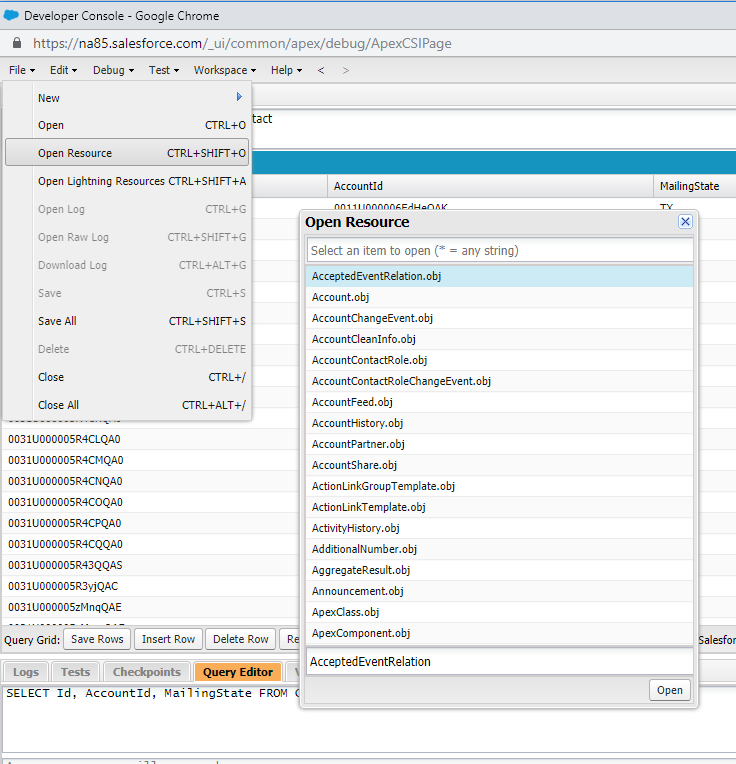
- All of the object’s fields display. Select the fields you would like displayed in the result list. Select multiple fields by holding down the Control
- Click the Query button to create and add the SOQL query to the editor.
- Click the Execute button to run the query and see the results.
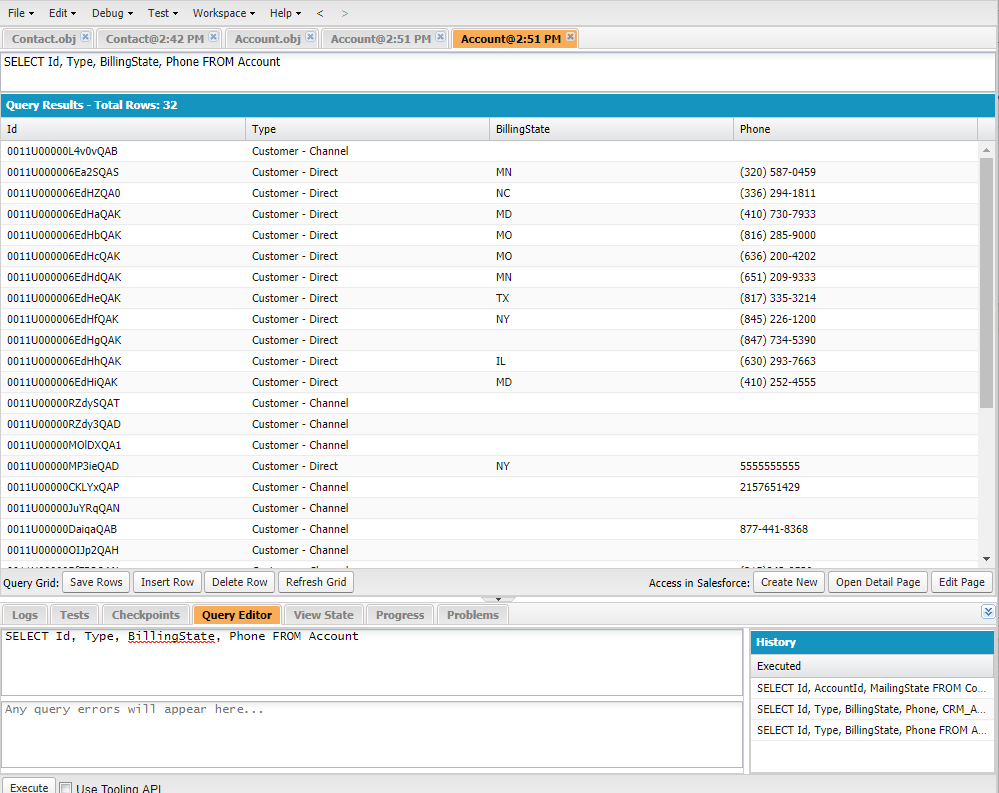
- Add a where clause, include more fields, etc. to the SOQL query at any time.
- Click on the Create New (add new record for the type of object in the query), Open Detail Page (open record in read mode), or Edit Page (open record in edit mode) to perform quick actions.
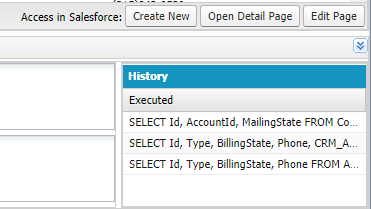
- To refresh the result list click the Refresh Grid
- To execute the SOQL query after making changes, click the Execute


