When creating your module layouts in Zoho CRM you have so many options and fields that it can get confusing. One great example of this is in picklists – they can get pretty long pretty fast, and you might not want to see all the values if they’re irrelevant based on what values you may have selected in another picklist. Sound a little confusing? Once you get the hang of it you may discover how much easier this can make your work life! Nobody likes scrolling through tons of items on a list when only a couple are applicable. And that’s where Zoho CRM dependency fields come in handy!
What are Zoho CRM Dependency Fields?
As the name suggests, dependency fields denote which values are available in one picklist dependent on which values are selected in another picklist. That’s one important thing to remember – we are talking only about picklists here. When a user selects a value from one picklist (the parent), a second picklist (the child) will show only the fields that are directly associated with the first value instead of all the values in the list. This is done by mapping the child values to the parent values.
Let’s look at a scenario. A creative marketing agency has three divisions: social media, photography, and copywriting. They need certain options to be associated with only one division, i.e. if the client is interested in social media services, their options would be Twitter, LinkedIn, etc., and if the client is interested in photography services, their options would be wedding, fashion, etc. Since it doesn’t make any sense to choose wedding when the client is interested in social media services, we can simply not display the irrelevant child value.
How to Create and Map Dependency Fields
To get to dependency fields, navigate to Settings > Customization > Modules and Fields. In this scenario, the information on the services a client is looking for is being collected on Leads. First thing first, you need to ensure your picklists are all setup. Choose the correct layout and create your picklist fields with all values. When you are back to the Leads customization screen hover over the name of the layout you want to add dependency fields to, and you will see a menu open to the right. Select Map Dependency Fields.
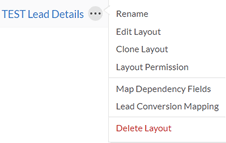
In the next screen, click New, then select the parent and child fields. The next screen will show all the values on the parent picklist along the top row and all the values for the child picklist in the section below. Ctrl + click on each child value you want to appear with each parent value. Click Save and you are done! One important thing to note is that you can have overlapping values, e.g. one child value that is dependent on two different parent values.
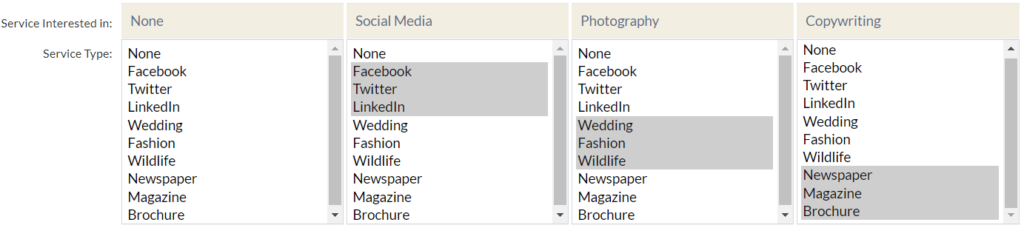
Now when your Account Managers receive a call from a new lead who is interested in social media services, they will see only the values you assigned, simplifying their work. All with a little magic in Zoho CRM Module Customization!

Stay tuned for more next time. And don’t forget to check out our Zoho Training Video library on our YouTube channel for more assistance with Zoho CRM and many other Zoho products! Feel free to contact us at info@marksgroup.net with any questions or if you need Zoho support. Feel free to comment below. We’d love to hear your thoughts!


