 Here at The Marks Group, our CRM system is…Zoho CRM, naturally. And of course, we use Zoho CRM Calendar. So give us credit for eating the dog food, so to speak.
Here at The Marks Group, our CRM system is…Zoho CRM, naturally. And of course, we use Zoho CRM Calendar. So give us credit for eating the dog food, so to speak.
I’ve been knee-deep in it for more than two years now and I’ve learned a lot. So I thought that I would take a few moments out and share five tactics with the Zoho CRM Calendar. This is not scripture. You may have different points of view. But for me, this works.
Tip #1: Ignore Calls
When you’re on the calendar, you’ll see that you have the ability to create an “event” or a “call.” When you’re in other areas of Zoho CRM, you’ll also see that you have the ability to also create “tasks.” I ignore calls. It’s just too confusing. For me and others in my company, all of our activities are either events or tasks. An event represents an appointment. An appointment is defined as when I have a scheduled meeting—onsite or online—with someone else. A task represents everything else: calls, to-do’s, emails to send, things to follow-up, and so on.
Tip #2: Only Use The Calendar For Events
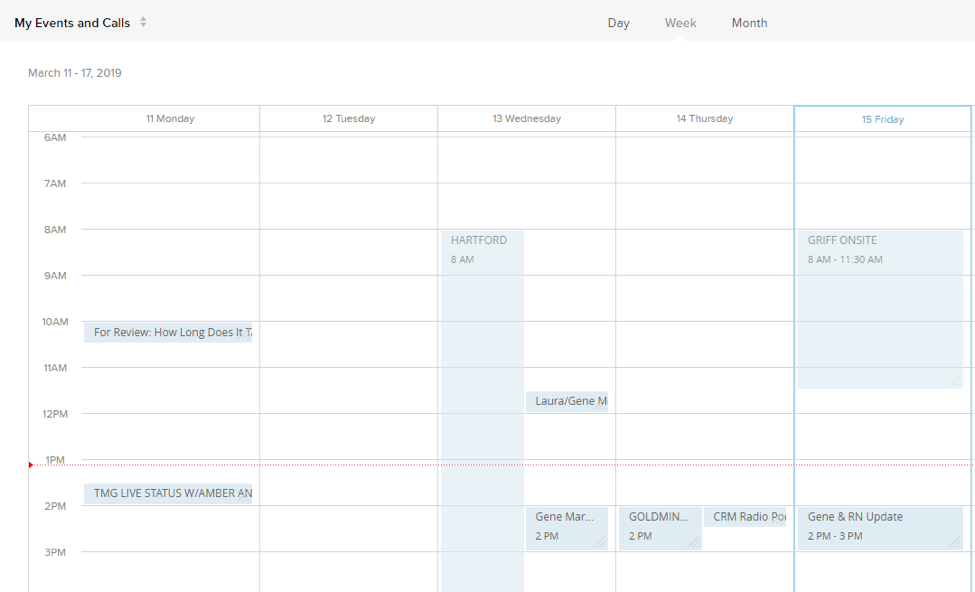
My standard view is “My Events” and “Calls” and because I don’t use calls, I’m only seeing events. I also like to default to a weekly view.
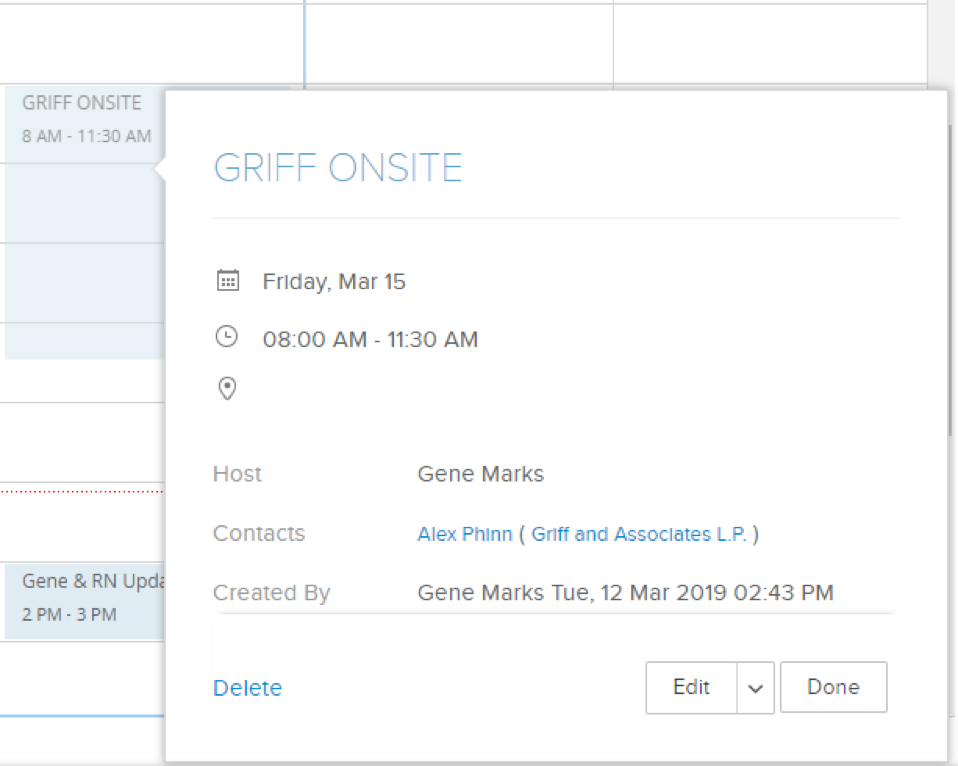
Linking an event to a specific contact.
Because I’m only using events for appointments, I set my calendar so that only events show up on it. That way, my calendar is truly just a calendar of meetings that I have, so it doesn’t get cluttered with a bunch of other stuff. My default view is weekly, although I sometimes switch to monthly. I also make sure that every event is linked to a specific contact.
So I use the calendar for appointments and my activities list for everything else: tasks.
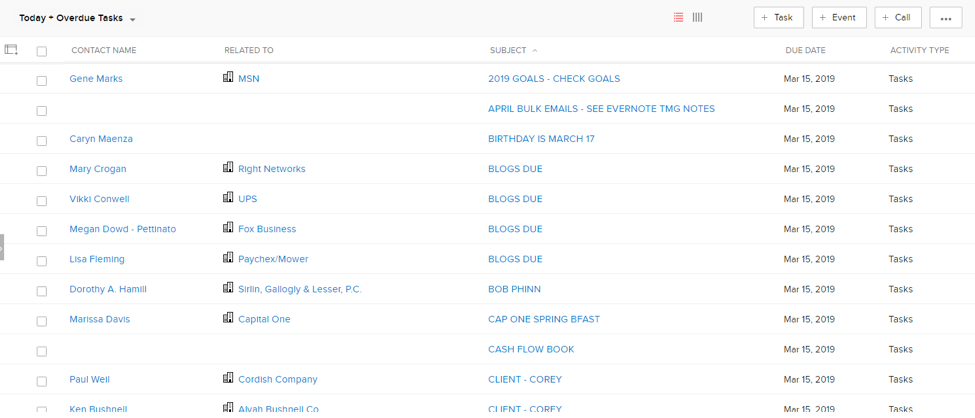
For tasks, I rely on the Activities View, which I’ve customized to show only tasks that are due as of today and haven’t been completed. I’ve also added columns to show related to and subject.
Tip #3: Integrate the calendar with Google
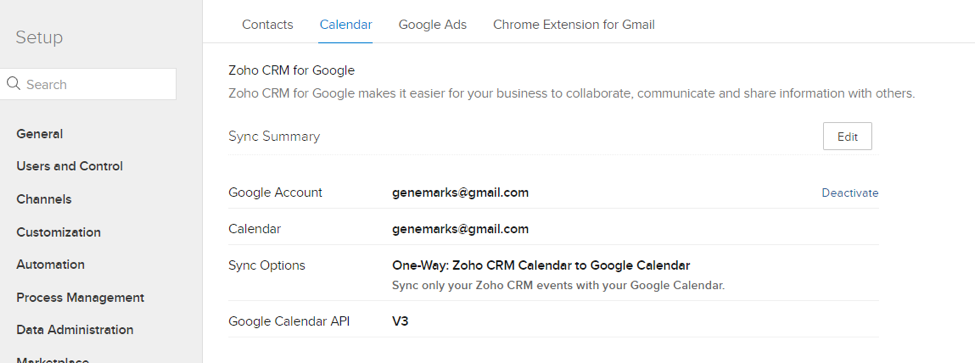
This is how I have my Google integration set up. You can access this in Zoho’s settings/marketplace.
I use Zoho’s built-in integration with Google to synchronize my calendar with Google’s calendar. I only do this one way, from Zoho to Google. By doing this, there is no confusion. If something is scheduled in Zoho, it makes it to Google. The synching, by the way, works pretty well. But be aware of one big limitation: Google Calendar doesn’t show the contact that it’s linked to. For many cases, that’s fine. I also have the Zoho CRM app on my smartphone just in case I want to dig deeper into the activity.
Tip #4: Use These Preferences
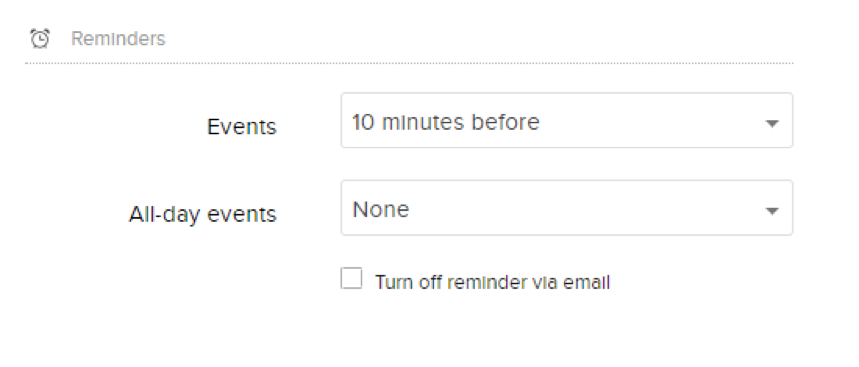
In preferences, I like to get reminders 10 minutes before an appointment.
You can set up your Calendar preferences under “options” in any calendar view. I like to show all days of the week, a 9-5 workday, and I don’t want to hide any completed appointments because sometimes I go back in the past to see what I did. My default events are 30 minutes and I always like to get a pop-up reminder about 10 minutes before an event.
Tip #5: Work Around This Big Flaw
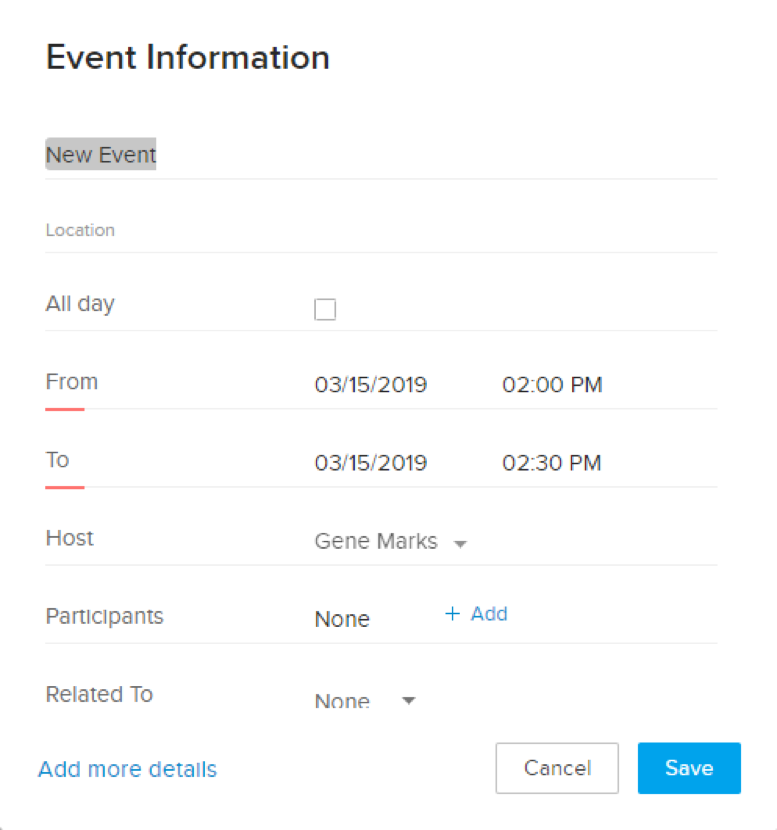
When I create an event, I use the “Participants” field to invite people. I also use the “Related To” field to find and connect a contact. I always click on “Add” for more details and for additional notes.
One of the things that annoys me with the calendar is receiving invitations. When sending an invitation, I can include people to be notified via email and it works pretty well. But when someone invites me to a meeting via an Outlook request and I accept their email, it’s hit or miss whether the sender gets my reply.

Sometimes, I go back to the Invitation icon and accept the invite again.The event is automatically added to my calendar, but it’s not connected to any contact, so I have to manually go to the event, search for the contact, and link it that way. This takes extra time, but it’s worth it because as I mentioned previously, it’s important for me to know what event is connected to what person in my database.
Learn more about Zoho CRM Calendar and other Zoho apps
If you’re looking to learn more about Zoho CRM Calendar and other Zoho apps, you’ve come to the right place. The Marks Group offers expert-led Zoho training and support on all Zoho apps and products. Contact us at info@marksgroup.net to find out more and check out our YouTube video library!


