The Highlights Panel in Salesforce Lightning is a great way to quickly see useful information about the record without having to dig deeper. There are limitations to the panel as you can only add 5 fields plus the record name (e.g., Account, Contact, etc.).
To get more information into the Highlights Panel, you can use formula fields to concatenate two or more fields into one for display. First decide on what fields you want to show in the panel. Then choose the ones to consolidate. Keep in mind the length of the fields you are concatenating. If the field is too long the display may be cut off.
For this example I want to display my client’s CRM type, ID Number, and Industry in one field, giving me a total of 7 fields of information to display.
- Go to Set Up –> Object Manager and select the object to edit.
- Go to Fields & Relationships and create a text formula field. Below is an example:
CRM__c + ” – ” + HDA__c + ” – ” + TEXT(Industry)
- Next, go to Compact Layouts and select the layout to edit. If there are none to choose from, create a new one.
- Click the Edit
- Remove fields to display from the list on the right and add fields to display from the list on the left. This is where you will add your new summary field.
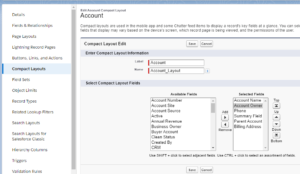
- Click the Save button and refresh the record. You will see your changes in the Highlights Panel



