Zoho CRM email integration is extremely valuable and easy to do. Once you complete this integration, all your emails will flow straight through to your contacts! Watch and read on to learn how the integration process works.
What Do I Need to Know About Zoho CRM Email Integration?
When you set up Zoho CRM email integration, all of your existing emails (going back to all time) will flow into Zoho CRM records whenever an email address matches to a Zoho lead or contact. This can be very helpful because you can then see all communications with a contact in one place and across all users.
When you are getting ready to set up the integration, you have one major decision to make – which email protocol will you use?
- IMAP allows you to sync email activity across all devices. For example, if you delete an email on your phone, it will also be deleted on your computer.
- POP3 will download email from the server onto each device – you can decide if you want the emails deleted from the server or not. Given the emails are downloaded, deleting an email on your phone will not be reflected on your computer.
How Do I Integrate My Email Into Zoho CRM?
- Go to the Setup menu and then under Channels, select Email and then Email from within the Email Configuration tab. Once you get here, you will click the green “Get Started” button.
- Select the email service you are integrating. For the purpose of this blog, I will be using Gmail but you can configure any email service by selecting Other Mail.
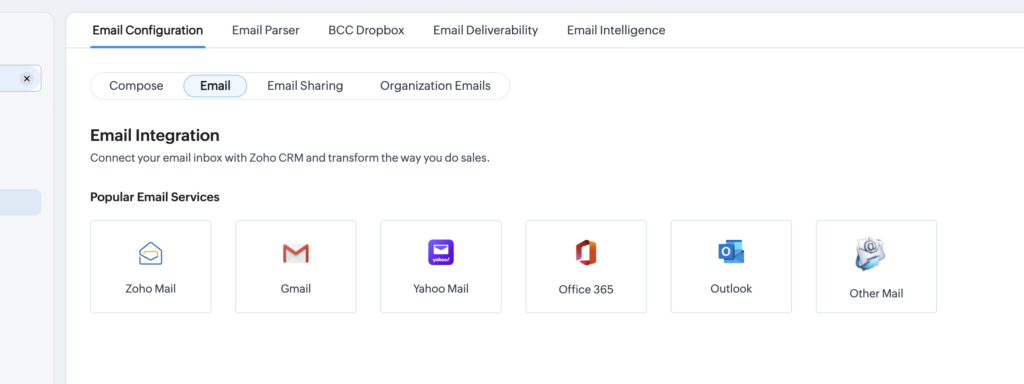
- Choose the protocol from the dropdown and click Configure. In this case, I have chosen IMAP Integration.
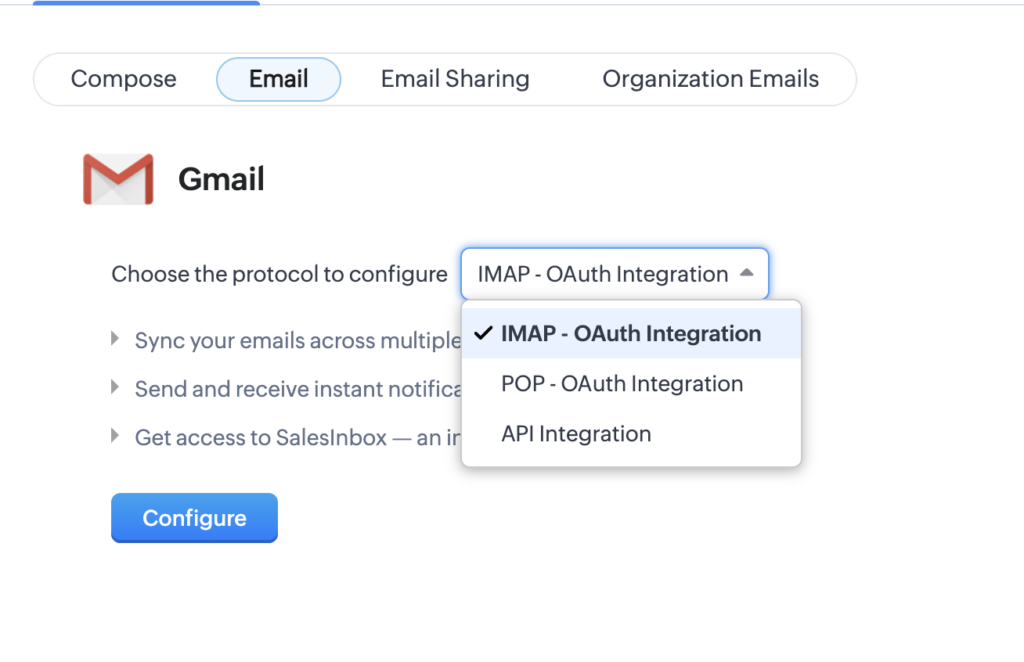
- You will be taken out of Zoho to sign into your email account. In this case, Zoho opened another tab so I could sign into Gmail. Once you enter your credentials you will be prompted to allow Zoho to access your account.
- You may be prompted to import email filters but skip this for now.
- You will then see the Zoho CRM email integration has been configured and the sync will start.
- Under Email Sharing Settings you can choose whether to keep your emails private, share them with everyone or decide on a record by record basis to share your emails. Once you decide, click update.
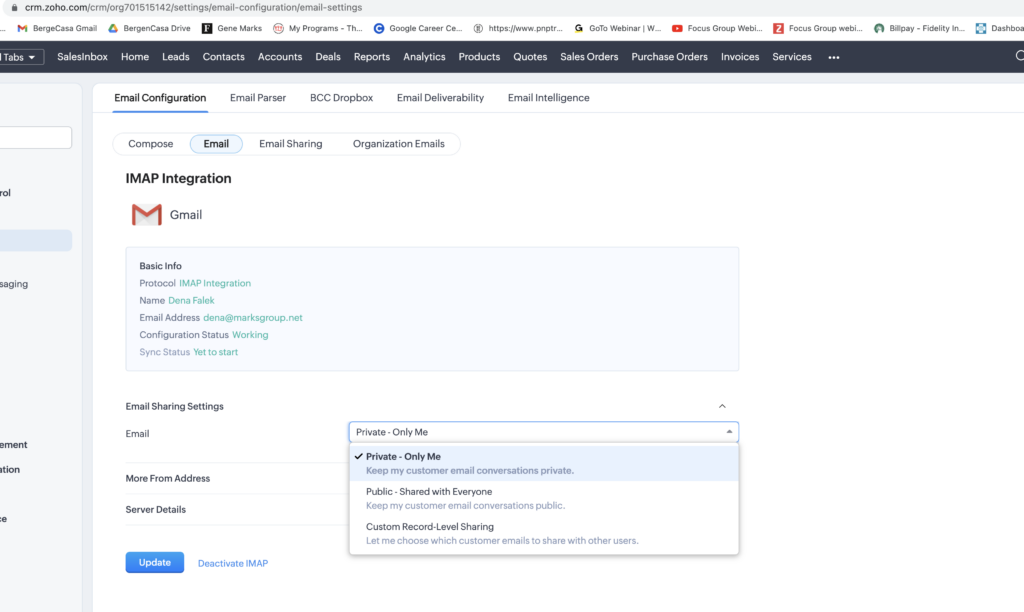
If you want to learn more about email sharing and how this can be managed centrally as an administrator, read here.
It may take some time depending on how many emails you have but eventually you will be able to see all of the emails for a lead or contact in the Email related list of their record.
If you are not using Office 365, Outlook or Gmail, you may not be taken to another window. Instead you will be prompted to enter your email information directly in the CRM screen.
What Else Do I Need To Know About Email Integration?
- When you integrate your email, you will have the option to use SalesInbox to manage your email directly in CRM (vs your email client). As part of recent changes Zoho has made, SalesInbox is now the only option for both IMAP and POP integration. In the past POP had an Email tab but this is no longer available.
- If you deactivate your email integration, you will see the box below and it is important to understand what may be lost upon deactivation.
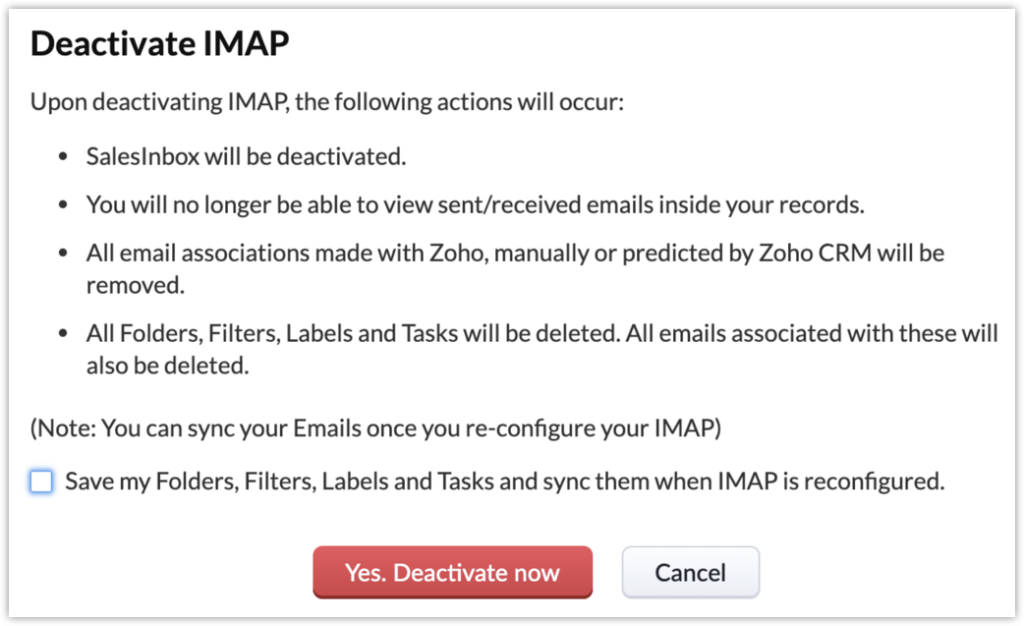
Check out our Zoho Training Video library on our YouTube channel for more assistance with Zoho CRM and many other Zoho products! Feel free to contact us at info@marksgroup.net with any questions or if you need Zoho support. Feel free to comment below. We’d love to hear your thoughts!


